郵送買取・法人買取
10:00〜19:00(年中無休)
店舗買取
10:00〜19:00(年中無休)
郵送買取・法人買取
10:00〜19:00(年中無休)
店舗買取
10:00〜19:00(年中無休)

iPhoneは便利な端末であるからこそ、紛失した際や故障した際には厄介です。急なトラブルに対処するためには、こまめにバックアップをとっておくことが大切です。
バックアップをこまめにとっておくことで、iPhoneを紛失してしまった場合や故障してしまった場合も大切なデータを復元できます。また機種変更をした際も、バックアップから新端末にデータを引き継ぐことができます。
iPhoneのバックアップはiCloudでとるほかに、パソコンでとることもできます。ここではパソコンでバックアップをとる作業手順やメリット・デメリットを紹介していきます。
目次

パソコンでiPhoneのバックアップを取るためには、対応したパソコンと接続するためのケーブルが必要になります。まずはiPhoneの充電ケーブルを使って、iPhoneをMacのUSBポートに接続しましょう。
なお接続をした際に、iPhoneの画面上に「このコンピュータを信頼しますか?」という表記が出る場合があります。警告表示がされた際には、画面内の指示に従いながら「信頼」をタップして、次の手順に進みましょう。
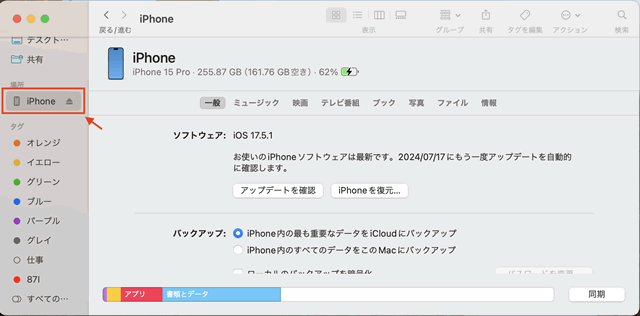
macOS 10.15以降を搭載したパソコンでは、「Finder」からiPhoneのバックアップができます。まずはFinderのウィンドウを開き、バックアップをとりたいiPhone端末を選択しましょう。
※お使いのMacOSがFinderに対応していない場合は、iTunesを使ってiPhoneのバックアップを作成できます。iTunesを使ったバックアップの作成方法は、Windows PCでバックアップを作成する手順の項目で詳しく解説します。
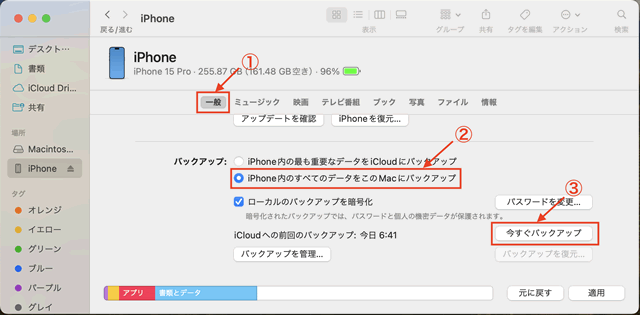
Finderのウィンドウで①「一般」タブを選択し、②「iPhone内のすべてのデータをこのMacにバックアップ」を選択します。
③「今すぐバックアップ」をクリックすると、バックアップがスタートします。
なおバックアップを取る際に、「iPhoneのバックアップを暗号化しますか?」と表示される場合があります。
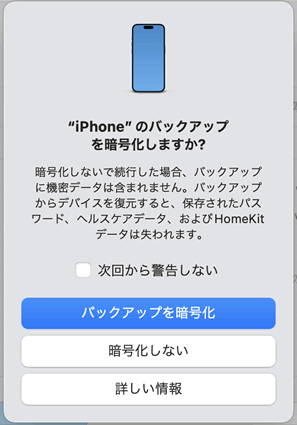
暗号化をすることで、Wi-Fiの設定や保存済みパスワードなど、機密情報に関するデータのバックアップも保管が可能になります。
暗号化の際には、パスワードの設定が必要になります。暗号化したデータはパスワードがないと復元できないので、忘れないようにしましょう。

一定時間が経過すると、バックアップが完了します。
なおバックアップ完了までには数十分と長い時間を要する場合もあります。バックアップ作業の前には、パソコンやiPhone端末を十分に充電しておくようにしましょう。

Windowsパソコンの場合でも、iPhoneのバックアップをパソコン上に保存できます。まずはパソコンとiPhone端末を、ケーブルで繋ぎましょう。
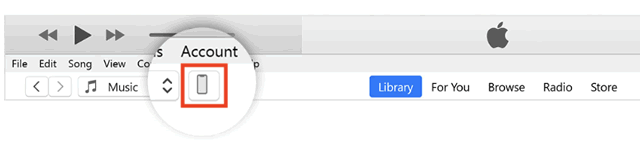
Windowsパソコンや、Finderでのバックアップに対応していないMacの場合は「iTunes」や「Appleデバイスアプリ」でiPhoneのバックアップを取ることができます。
ケーブルを繋いだままiTunesを開くと左上あたりのiPhoneのボタンが表示されるので、こちらをクリックしましょう。
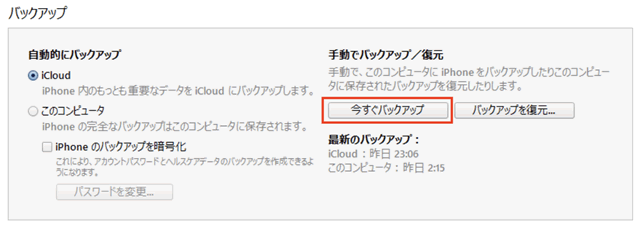
「概要」タブ(Appleデバイスアプリの場合は「一般」)から「今すぐバックアップ」を選択すると、バックアップが開始します。
iTunesを使ったバックアップの場合も、Finderの場合と同様にデータの暗号化ができます。パスワードの設定が求められるので、忘れないようにしましょう。
一定時間が経過すると、バックアップが完了します。

パソコンから「Finder」や「Appleデバイスアプリ」「iTunes」などでバックアップを取る際には、パソコン内に自動的に「Backup」が作成され、そこにデータが保存されます。なおBackupフォルダの正確な場所は、オペレーティングシステムによって異なります。
パソコン上からBackupフォルダをコピーすることはできますが、不用意に他のフォルダや外付けドライブなどに移動したり、勝手にファイルやコンテンツの名前を変えることはNGです。データ破損やデータ流出の原因にもなりかねないので、行わないようにしましょう。
バックアップデータの検索や古いデータの削除は、Finderなどの画面上から行うことができます。
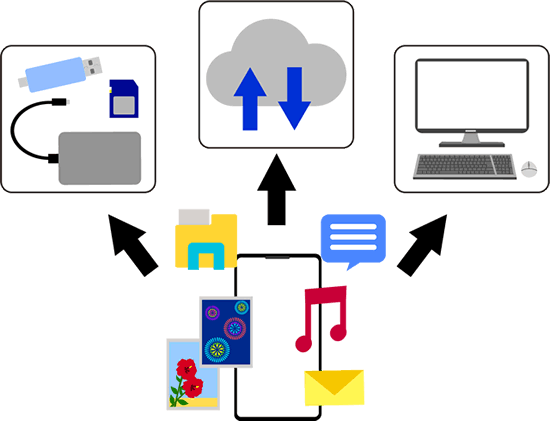
iPhoneのデータのバックアップ取るためには、多くの容量が必要になります。大容量データをiCloudでバックアップしようとすると、多くの費用が発生する場合があります。
一方でパソコンなら、iCloudに比べて安価でデータを保存できます。データが大きければ大きいほどコストがかかりますが、パソコンのストレージならiCloudよりも低コストで多くのデータを保管ができます。
またパソコンでバックアップを取る場合、通話履歴やカレンダーアプリのデータなどもバックアップを取ることができます。
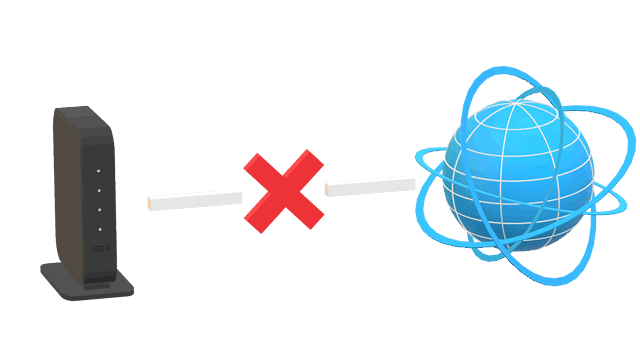
パソコンでバックアップを取る場合は、ケーブルを繋いでデータをやり取りします。iCloudと違ってインターネットの回線を介さないため、インターネット環境がなくてもバックアップを取ることができます。
引越しや通信トラブルでインターネに繋がらない場合なども安心です。
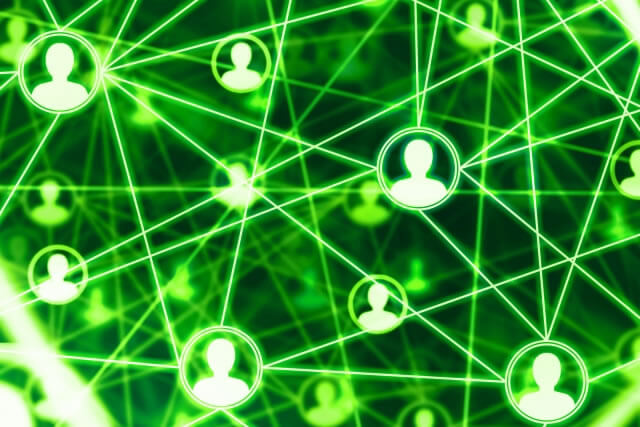
インターネットを介さずにバックアップが取れるということは、データ流出のリスクがすくないということでもあります。
ローカルにバックアップデータを保存しておくことで、他のデバイスから簡単にアクセスできなくなります。

パソコンでバックアップを取るためには、自身のPCが必要になります。インターネットカフェなどの共用PCではバックアップを取れないので、注意しましょう。
またiCloudでのバックアップとは異なり、接続するためのケーブルも用意しておく必要があります。

パソコンでバックアップを取るためには、その都度ケーブルでパソコンとiPhoneを繋ぐ必要があります。日常的にパソコンを起動したり、iPhoneを接続したりする習慣のある方には向いていますが、普段はパソコンのスイッチをつけないという方には、やや手間に感じることがあるでしょう。
一方でiCloudなら、Wi-Fi環境があれば、iPhoneを充電ポートに刺しておくだけで自動的にバックアップをとってくれます。パソコンをこまめに起動する習慣がない、いつでも自由に使えるWi-Fi環境があるという方は、iCloudでのバックアップも検討してみましょう。
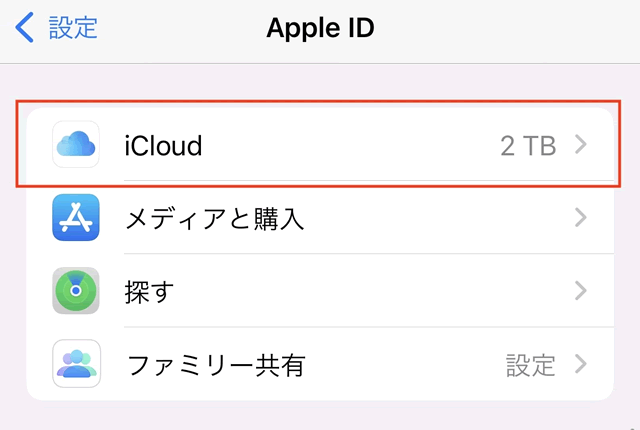
パソコンがない方や日常的にパソコンを立ち上げる習慣がない方でも、iCloudを使えばiPhoneだけでバックアップを取ることができます。
iPhone上の「設定」ページから「自分の名前」を選択し、「iCloud」のページを開きましょう。
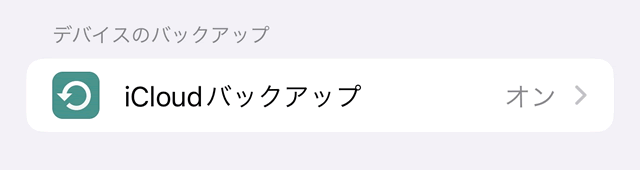
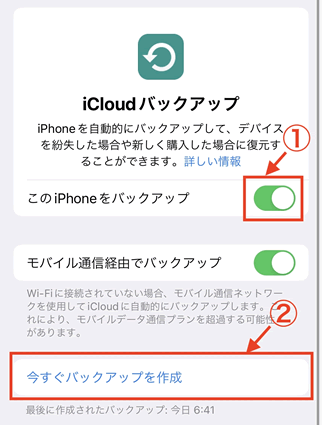
iCloudバックアップのページを選べば、バックアップに関する設定を選ぶことができます。①「このiPhoneをバックアップ」を右にスライドしONの状態にすると、自動バックアップが行われるようになります。
iCloudバックアップがONになっていると、iPhoneが電源に接続され、Wi-Fiに繋がった状態でロックされている場合にクラウド上に自動的にバックアップが作成されるようになります。
また手動でバックアップをすぐにとりたいという場合は、②「今すぐバックアップを作成」から行うことができます。
なおiCloudでバックアップを取る場合は、常に暗号化されるようになっています。
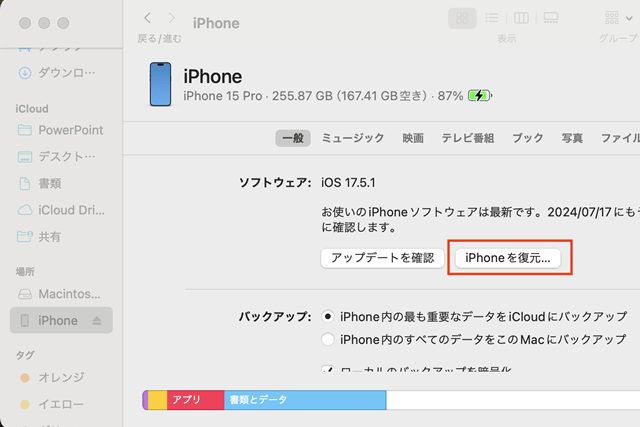
iPhoneからiPhoneへ機種変更をした場合や、iPhoneを初期化した場合などは、過去のバックアップからデバイスを復元できます。
バックアップの際に使用していたページを開くと、「iPhoneを復元」というボタンがあるのを確認できます。iPhoneとパソコンを繋いだ上でこのボタンを押すことで、バックアップから復元作業を行うことができます。
ちなみにバックアップからの復元作業には、時間がかかる場合があります。途中で再起動などが行われることもありますが、復元作業が完全に終了するまでは電源を抜いたり切ったりしないようにしましょう。

紹介した手順を試してもiPhoneのバックアップがうまく取れないという場合は、以下の点を確認してみましょう。
パソコンでiPhoneのバックアップを取る場合、まずはケーブルで正しく接続する必要があります。パソコンとiPhoneがきちんと繋がっているか、再度きちんと確認しましょう。
特に正規品ではないケーブルを使っている場合、充電はできてもデータの転送ができないというトラブルが起こることがあります。
またケーブルがきちんと繋がっていても、パソコン上に空き容量がないとバックアップが始まらない、もしくは始まっても中断されてしまうことがあります。不要なデータを削除するなど、パソコン上のディスクの空き容量をしっかりと確保しておきましょう。
ケーブルを繋いで容量を確保したのに正しくバックアップが行われない場合は、OSやiTunesなどが最新版になっていない可能性があります。OSのバージョンを確認し、バージョンが最新であるかをきちんと確認、最新でない場合はアップデートをしておきましょう。
「設定」→「一般」→「ソフトウェアアップデート」を開き確認する
なおバックアップを取る際やバックアップを復元する際には、iPhoneの暗証番号やバックアップのパスワードを尋ねられることがあります。暗証番号やパスワードが間違っていると、動作が正しく行われないので注意しましょう。
どうしてもバックアップがうまく始まらないという時は、パソコンやiPhoneの再起動でうまくいくことがあります。原因が見当たらないのに動作がうまくいかないという場合は、一度再起動を行ってみましょう。
またパソコンの環境によっては、セキュリティソフトが干渉しバックアップが正常に行われないことがあります。このような場合はセキュリティソフトを一時無効にし、バックアップを行うようにしましょう。
※バックアップ終了後にセキュリティソフトを再び有効にすることを忘れないようにしましょう。
iPhoneのバックアップ方法には「パソコン」「iCloud」の大きく分けて2通りの方法があります。パソコンでバックアップを取る方法なら、インターネット環境がなくてもバックアップ取ることができ、大きなデータでも管理がしやすくなります。
なおパソコンによって、バックアップの取り方はさまざまです。ここで紹介した方法を参考にしながら、正しくバックアップを行うようにしましょう。