
「ドコモで4Gから5Gに機種変更するとSIMカードはどうなるの?」と気になっている方も多いのではないでしょうか。 5G対応スマホに乗り換える際、現在使用している4G SIMカードがそのまま使えるのか、または5G対応SIM […]

AirPodsがうまく接続できない、うまく充電できないといった不具合が起こってしまった場合、「初期化」をすることで解決する場合があります。
またAirPodsを他人に譲る際や、買取に出す場合なども、データを初期化しておく場合があるでしょう。
ここではAirPodsの初期化方法について、手順を解説していきます。
目次

AirPodsには背面ボタンが充電ケースに1個あるのみで、操作・設定をできる画面などは他にありません。そのためAirPodsの初期化操作は、1.ペアリングしているiPhoneを通じて行います。なおiPhoneのほか、iPadなどの端末でも同様になります。
また初期化するAirPodsは、2.両耳とも充電ケースに入れておく必要があります。充電が足りていない場合は、3.リセット前に充電も必要になります。初期化前に1~3の準備をしておきましょう。
AirPodsにはAirPods Proも含め、複数のモデルが存在します。基本操作はほぼ同じですが初期化の手順が若干異なるので、まずはお手持ちのAirPodsがどの機種なのかを確認しておきましょう。

第1世代および第2世代のAirPodsは、充電ケースが縦長のものを指します。イヤホンが外向きで入る設計になっており、第1世代・第2世代に見た目の違いはほとんどありません。
両者の違いはチップの種類や充電時間、機能、価格などにありますが、リセット操作に関しては違いはありません。探す機能に関するリセットは不要なので、以下の手順解説のステップ1〜5までの操作を行なってください。

第3世代のAirPodsは、ケースが従来のものよりも若干横長になっています。またイヤホンは内向きでケースに入るというのが見た目の特徴になります。
第3世代になると大きく性能が変わり、従来のAirPodsにはなかった空間オーディオやダイナミックヘッドトラッキングなどの機能が使えるように変わっています。

AirPods Proは元々Air Podsの上位互換モデルとしてリリースされた製品になります。通常のAir Podsにはない機能が充実していて、ノイズキャンセリングや耐汗耐水機能などに対応しているという特徴があります。
ノイズキャンセルがあるため、イヤーチップが付いているというのが見た目の大きな違いです。なおケースはAirPods(第3世代)よりもさらに横長です。

AirPods Maxはヘッドセット型の商品となります。見た目は大きく異なりますが、こちらもAirPodsとして展開された商品なので、同じ操作でのリセットが可能です。
ここからは、AirPodsの初期化手順を解説します。基本的には<手元にある場合の初期化手順>に従い操作してください。
初期化を忘れた状態で下取りに出してしまったなど、初期化したいAirPodsが手元にない場合は、<遠隔で行う場合の初期化手順>を参考にしてください。

30秒ほど経ったら、蓋を開けた状態にしておきましょう。
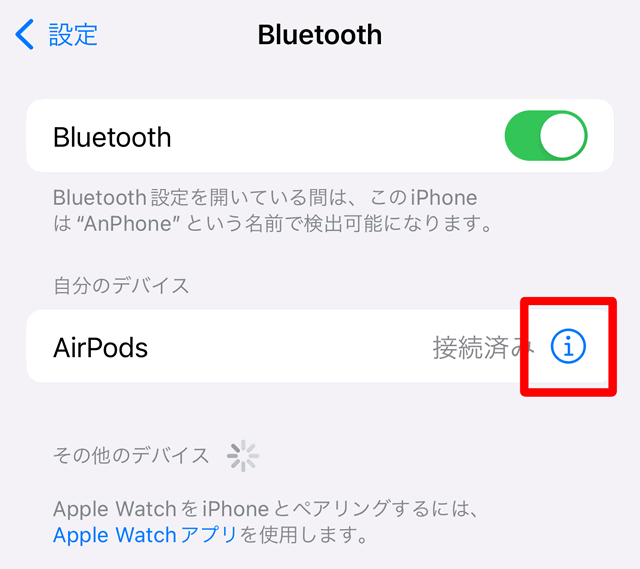
「i」マークをタップするとAirPodsに関する設定画面が開きます。
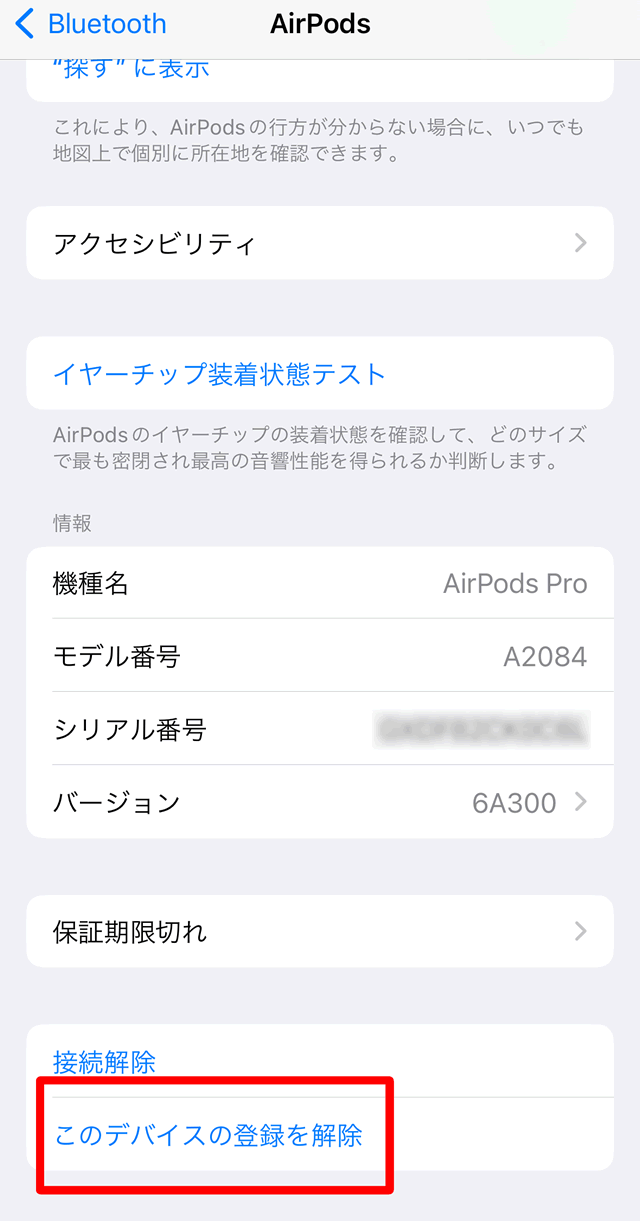
タップすると確認画面が数回出てくるので、「デバイスの登録を解除」を押してリセットを進めていきましょう。
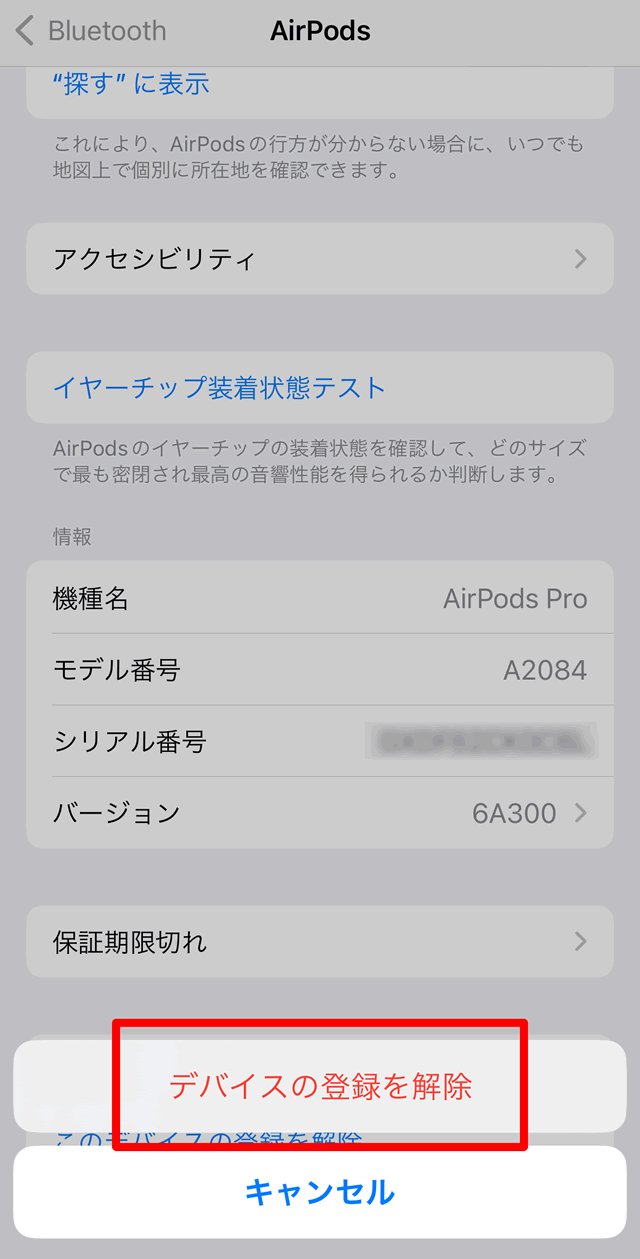
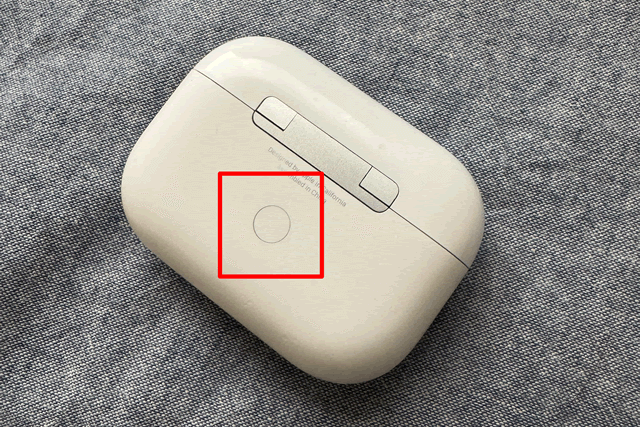
AirPods Maxの場合は、サイドにある2箇所のボタンを15秒間ほど同時押しすればリセットができます。
ステータスランプがオレンジからホワイトに切り替われば、リセット完了になります。

AidPods(第1世代)およびAidPods(第2世代)の場合はここまでで操作完了です。他の機種の場合は、以降の手順も進めてください。
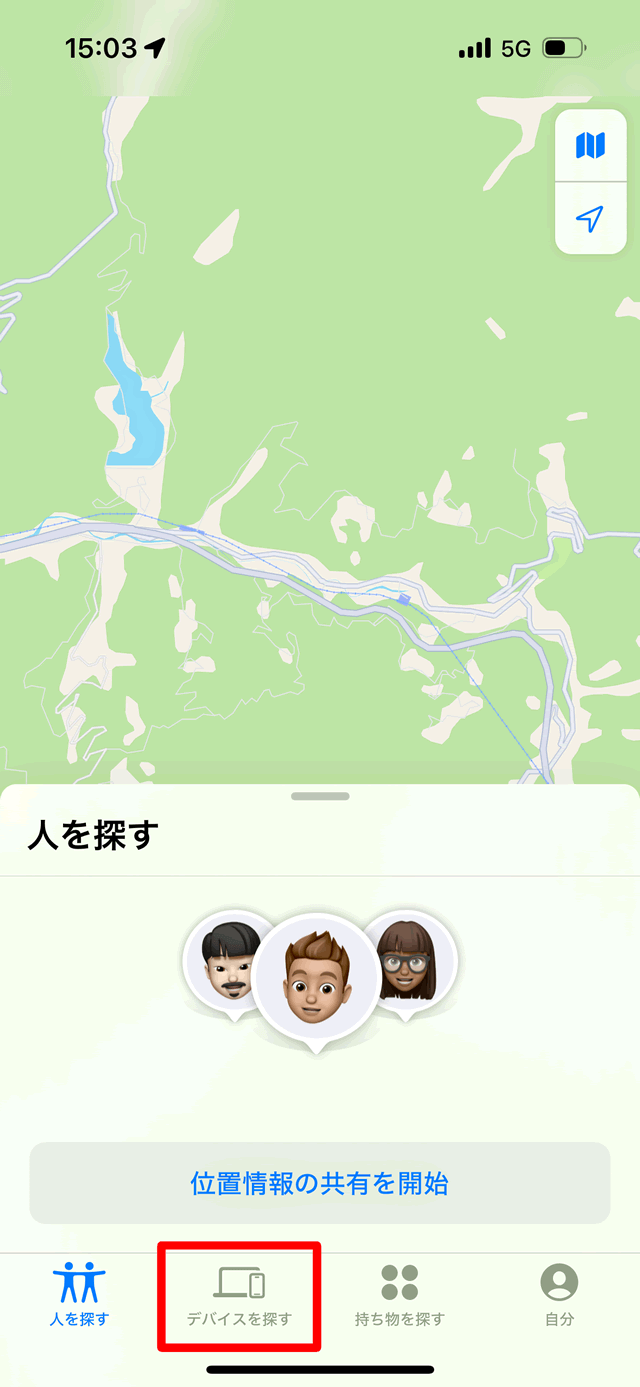
デバイスリストを開いたら、初期化したいAirpodsを選びましょう。
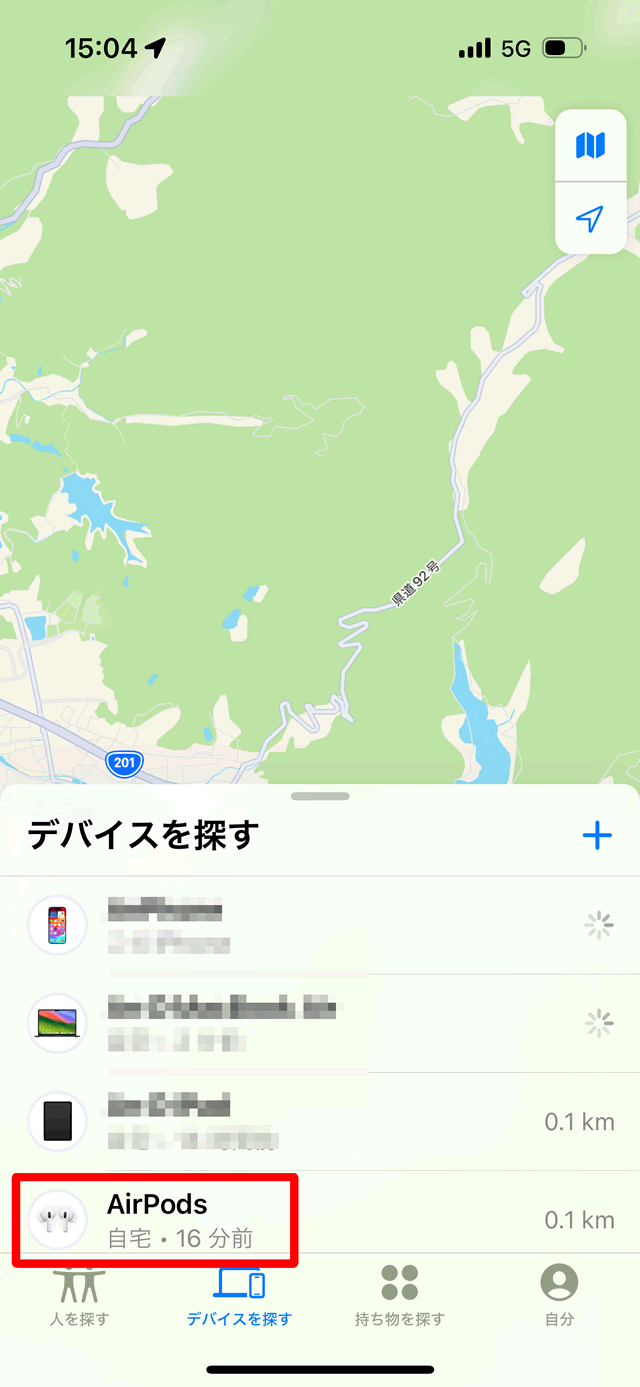
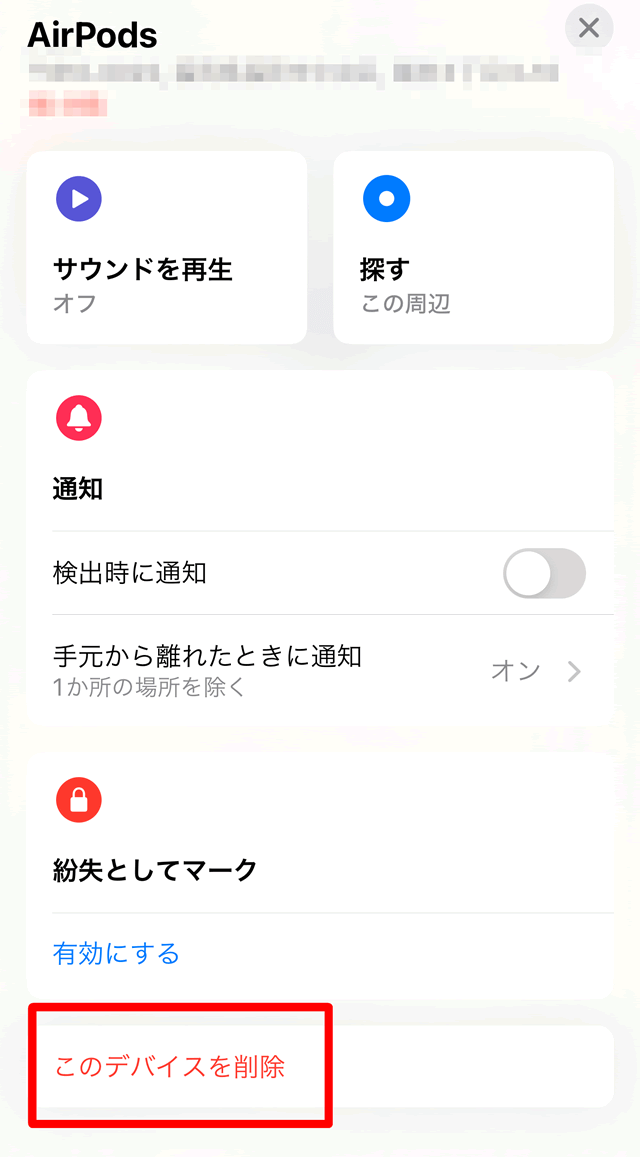
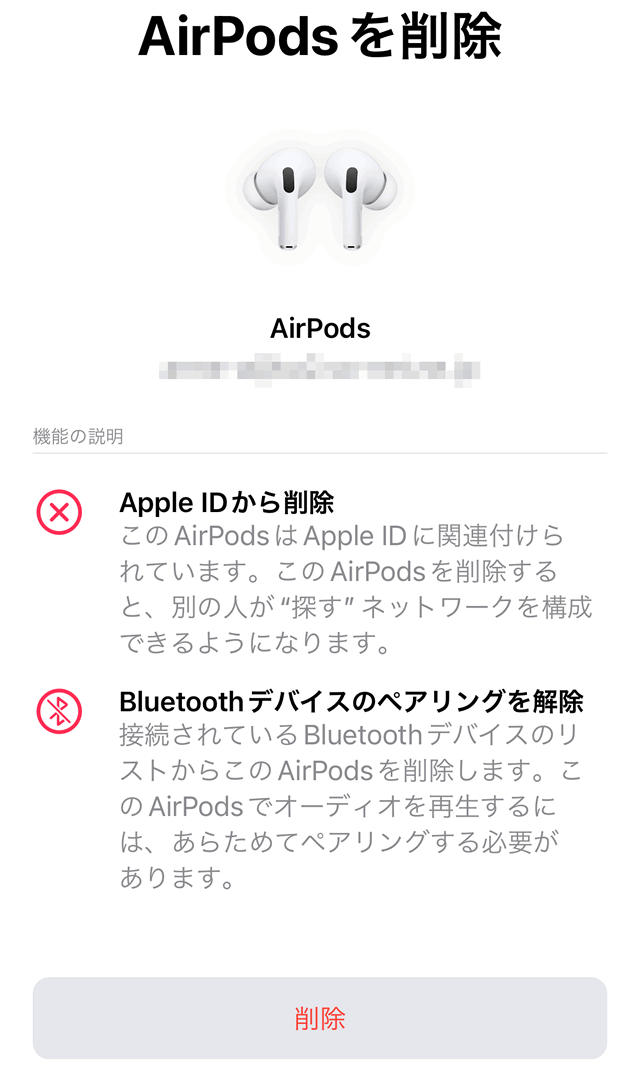
削除画面が出てくるので、確認後Apple IDのパスワードを入力すれば初期化完了です。
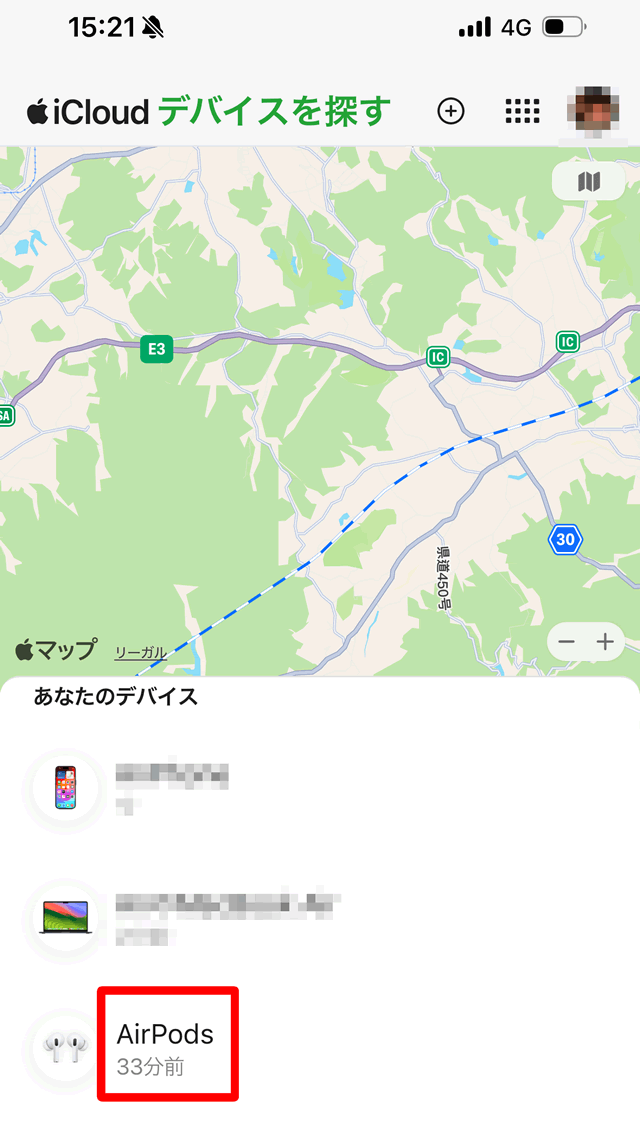
遠隔で操作を行う場合は、Appleの専用サイトよりログインをして操作を行います。AirPodsを紐づけていたAppleIDおよびパスワードを使い、iCloud.comの「デバイスを探す」のページにログインを行いましょう。
デバイスを探すのページでは、手元にないAirPodsに関しても操作を行うことができます。「このデバイスを削除」をタップし、AppleIDのパスワードを入力すれば操作完了です。
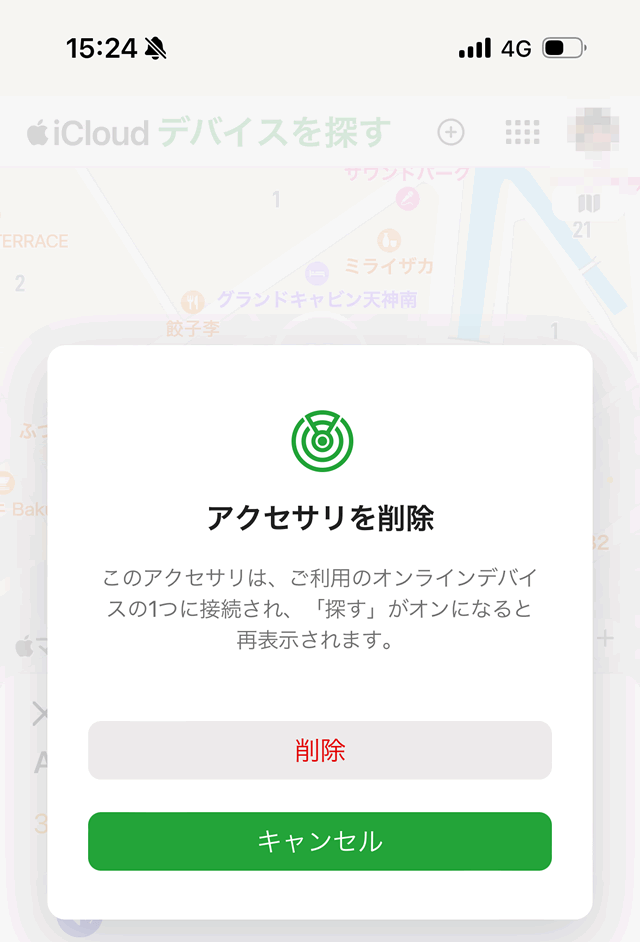
なおAirPodsは、1つのAppleIDにのみ紐付けを行うことができます。そのため「探す」ページよりデバイスの削除を行うことで、別の IDに紐づけられるようになります。売却・下取りなどを行う際には、必ずデバイスの削除を忘れずに行うようにしましょう。
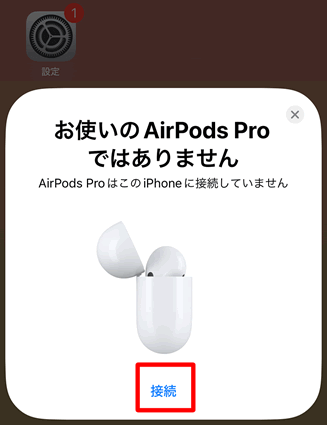
リセットしたAirPodsは再接続ももちろん可能です。接続したいAirPodsとiPhoneを近づけて蓋を開いた状態にすることで、iPhone上に接続画面が表示されます。この時、BluetoothをONにするのを忘れないようにしましょう。
「接続」を押し指示に従い操作を進めていくと、リセットしたAirPodsを再びiPhoneに接続することができます。背面ボタンを押したままにする、と指示が出た場合は、AirPodsケースの背面にあるボタンを押して操作を行なってください。
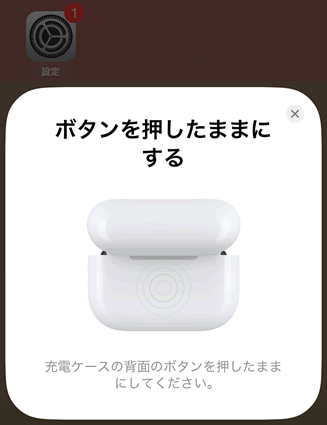
再接続完了後は、AirPodsのケースを開けると自動的にiPhoneとAirPodsがBluetooth接続されるようになります。
今回はAirPodsのリセット(初期化)手順および再接続の方法について解説しました。操作はiPhone側の「設定」ページより行えるので、不具合等でリセットが必要になったら試してみてください。
AirPodsはApple IDとの紐付けが可能で、紐づけることにより本人のみが使用可能な仕組みになっています。売却・買取で手放す場合には、紐付けを解除する操作も必要になるので覚えておいてください。解除操作を忘れてしまった場合はオンライン(iCloudのページ)から遠隔で行うことも可能です。


「ドコモで4Gから5Gに機種変更するとSIMカードはどうなるの?」と気になっている方も多いのではないでしょうか。 5G対応スマホに乗り換える際、現在使用している4G SIMカードがそのまま使えるのか、または5G対応SIM […]

目次1 PS5レンタルサービスなら【VGC RENTAL】2 ウリドキ3 片付け者4 コレクトワン5 ラミパス6 りぼん7 テケテケ8 レコ売る9 Reダンス10 壱六屋11 おたからやピア高宮S棟店12 不用品回収EC […]

アップルウォッチを売るときは、そのままの状態で手放すのは危険です。 アップルウォッチには大切な個人情報が詰まっているので、必ずアカウント削除を行う必要があります。 アップルウォッチのアカウントは、本体以外にもiPhone […]

iPhoneは高い買い物となるので、同じiPhoneを長く使い続けている人が多いのではないでしょうか? 同じiPhoneを使い続けていると、バッテリーが劣化して充電できなくなったり、iOSのサポートを受けることができなく […]

Androidスマホを充電しようと、充電器を差しても「充電マークがついてるのに充電されない!」と困ったことはありませんか? 充電マークがついているのにAndroidスマホが充電されない場合、正常に充電器やケーブルが挿入で […]