
iPhoneには「探す」という機能が備わっています。探す機能を使えば、iPhoneを紛失してしまっても位置情報から探すことができます。
この機能はデフォルトで使えるものであり、課金などをする必要はありません。
また探す機能には別のAppleデバイスを探したり、人を探したりなど、iPhoneを探す以外の機能も備わっています。
ここでは探す機能の仕組みや使い方を解説していきます。「iPhoneを落としたかも」と心配になっている方はもちろん、「iPhoneを探すをオフにしたい」など機能の使い方が知りたい方は参考にしてください。
目次

iPhoneを探すとは、位置情報を使ってiCloudにログインしているiPhoneを探す機能です。
iPhoneがなくなった・見つからないという時に、以下の機能を使うことができます。
またこの頃はiPhoneを探すという機能だけでなく、「探す」というアプリにまとまって機能が増えています。例えばApple WatchやAirPodsのようなiPhone以外のデバイスを探したり、友人と位置情報の共有を行ったりできる仕組みがあります。
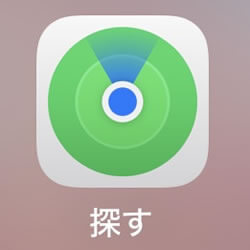
探すアプリでiPhoneを探す機能を使うためには、まずは手持ちのiPhoneで設定しておく必要があります。iPhoneを探す機能をONにしていないと、万が一の時に位置情報からiPhoneを見つけ出すことができません。
機能のオン・オフは「設定」アプリで行えます。
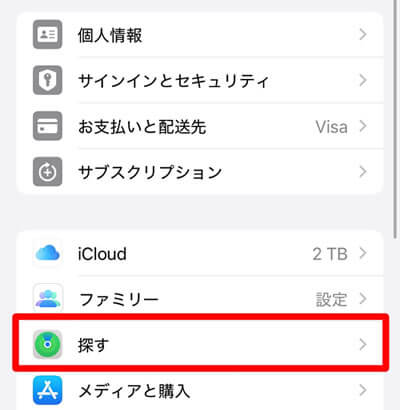
設定アプリを開いて「自分の名前」→「探す」と選択しましょう。
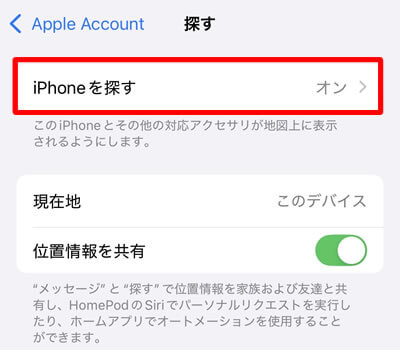
サインインを求められた場合は、Apple Account(iOS17以前の場合はApple ID)の情報を入力します。
ここで「iPhoneを探す」をONにしておくことで、万が一の時に探す機能でiPhoneを見つけられるようになります。

iPhoneだけでなく、周辺のApple機器やAppleのデバイスも探す機能に追加ができます。
Apple AccountやApple IDと紐づけておくことで、アカウントを共有している端末から探すことができます。
以下のようなデバイスが探す機能に追加できるのでぜひ利用してみましょう。
| デバイス | 登録方法 |
|---|---|
| iPad |
|
| iPod touch |
|
| Mac |
|
| Apple Watch |
|
| AirPods |
|
| MageSafeおよび探すに対応したiPhoneウォレット |
|
| AirTag |
|
| 他社製の持ち物 |
|
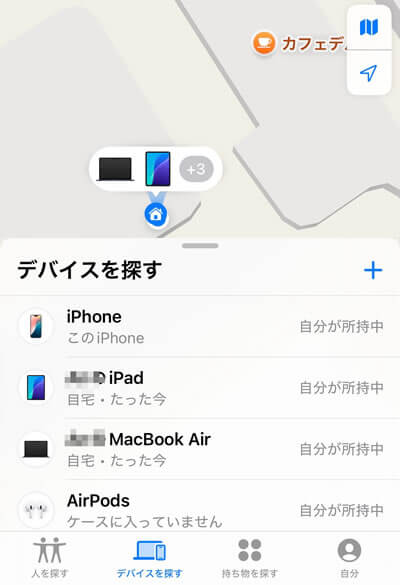
「探す」アプリでは、見つからないiPhoneやデバイス、持ち物などを地図上で探すことができます。アプリを開くと、探すに登録しオンになっているデバイスの位置を確認できます。
なおデバイスがオンになっていない場合は、「位置情報が見つかりません」と表示されます。この場合も、検出時に通知をオンにしておけば、位置情報が確認されたタイミングで通知を受け取ることができます。
さらに探したいデバイスを選ぶことで、サウンドを再生したり、経路を検索したりもできます。
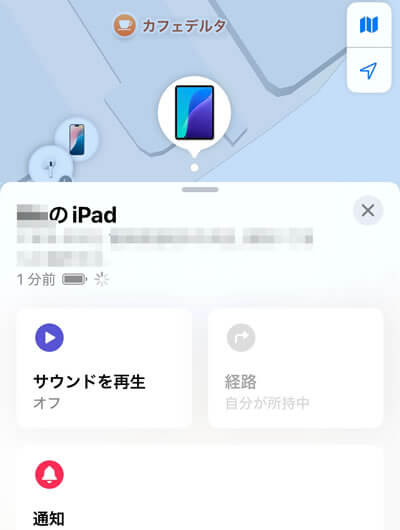
デバイスが使用されていないオフラインの時には「サウンドを保留中」と表示されますが、そのデバイスがWi-Fiもしくはモバイルデータ通信ネットワークに次回接続されたタイミングでサウンドが鳴ります。
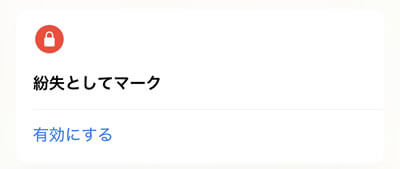
デバイスが近くにない、すぐに見つからないという場合は「紛失としてマーク」が設定できます。探すアプリからマークしたいデバイスや持ち物を選び、紛失としてマークを有効にしましょう。
紛失としてマークを有効にすると、以下のようになります。
紛失としてマークをしておけば、無くしたiPhoneもパスコードで守られることになるので安心です。また該当するデバイスに関しては、カードやその他のサービスが一時利用停止になるので不正利用を防げます。
またロック画面にメッセージを表示できるため、拾ってくれた人に対し緊急時の連絡先などを伝えることができます。この機能により、無くしたiPhoneなども探しやすくなります。
無事にiPhoneやデバイスが見つかった後は、探すアプリから紛失としてマークをオフにもできます。
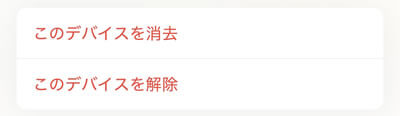
どうしてもデバイスが見つからない場合や盗難による危険性が考えられる際には、デバイスの消去もできます。探すアプリから「このデバイスを消去」を選ぶことで、機密データなども消去されアクセスができなくなります。
例えばApple Payに登録しているクレジットカードの情報や、連絡先も完全になくなります。
ただしこの機能を使ってしまうと、デバイスが見つかった後にも元に戻せなくなるので注意が必要です。機能を使う前に他の手段を試したかどうかを確認しておきましょう。
例えばiPhoneで「AppleCare+ 盗難・紛失プラン」に加入していた場合は、補償を使えば新しいiPhoneと交換できる場合があります。この場合はデバイスをリモートから消去したとしても、補償請求が承認されるまでは「探す」または Apple ID から削除してはいけません。
またiPhoneやその他のデバイスが完全になくなってしまった場合や盗難された場合は、警察に届け出を出すことも必要になります。また通信業者に届け出をし、アカウントの利用停止をする必要もあります。
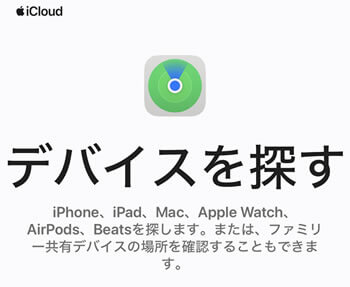
「手持ちのiPhoneそのものを無くしてしまった」「他にiPadなどのデバイスを持っていない」という方は、探すアプリからはiPhoneを探せません。
このような場合はiCloud.comのページにアクセスし、端末を探すことになります。このページは他者のiPhoneの探すアプリ「友達を助ける」からもアクセスができます。
ページにアクセスしApple IDでサインインすると、探すアプリのように地図上からiPhoneの位置を確認できるようになります。
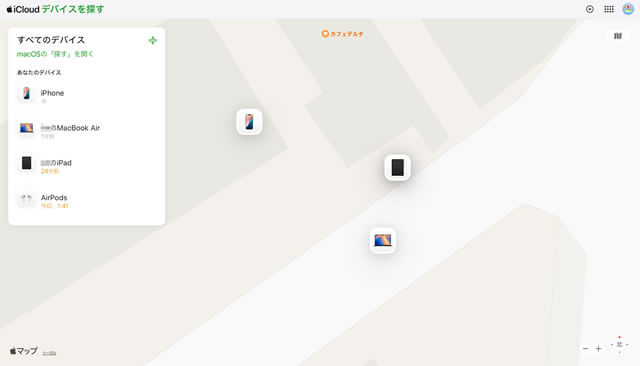
「サウンドを再生」「紛失としてマーク」「デバイスを消去」といった作業もここから行えます。
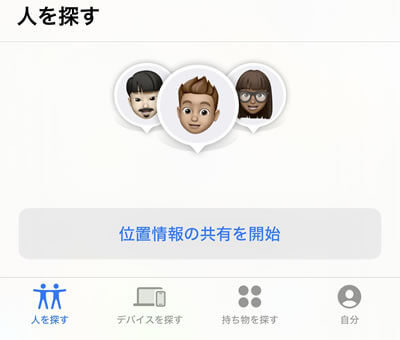
探すアプリでは、iPhoneやデバイスのほか、家族や友人などと位置情報を共有もできます。
「人を探す」→「位置情報の共有を開始」と押すことで機能を利用できます。
共有時間は「1時間」「明け方まで」「無制限」と選択ができるので、用途に合わせて選びましょう。例えば待ち合わせでの位置共有や、お子さま・家族との位置共有などに役立つ機能です。

iPhoneを探す機能がうまく使えない時には以下の要因が考えられます。
そもそも探す機能をオンにしていない場合は、無くした後から探すを使うことはできません。
また位置情報がオフになっていると探す機能がうまく働かないことがあるので、「設定」→「プライバシーとセキュリティ」→「位置情報サービス」から機能をオンにしておきましょう。
自身がiPhoneを無くし友人に探してもらうという場合は、友人のiPhoneの設定にも注意しておきましょう。例えば友人のiPhoneが探すにサインインしていなかったり、日付や時刻が誤っていたりすると正確に位置を見つけられない場合があります。

iPhoneを守るための「探す」機能。便利な機能ですが、オンにしたままだと買取査定ができません。
なぜならiPhoneを探すをオンにするということは、第三者に使われないようにアクティベーションロックがかかるということだからです。アクティベーションロックのかかったままの端末は買取不可になるので、iPhoneを査定に出す前には探す機能をオフにしておく必要があります。
査定前にはiCloudからログアウトすることで、探す機能も同時にオフできます。「設定」→「ユーザー名」→「サインアウト」を選択し、「iPhoneから削除」を選びましょう。
買取査定前に行うべきことは以下の記事にまとめています。ぜひ参考にしてください。
リンクサスモバイルのiPhone買取価格一覧はコチラ

機種変更や買い替えなどでiPhoneが不要になったら、いらないiPhoneは「買取査定」に出してみませんか?買取査定に出すことで、不要なiPhoneもお得に現金化ができます。
iPhoneは非常に人気が高く、数年前の端末でも現役で使えるものが多くあります。端末の種類によっては、中古品の査定額が数万円以上になるものもあります。
リンクサスモバイルでもiPhoneの積極買取を行なっています。iPhoneやスマホ買取に特化した専門店だからこそ、詳しい知識で高額査定ができます。
リンクサスモバイルの買取査定は店頭買取のほか、郵送買取にも対応していて全国からご利用いただけます。他店で買取できなかった端末や下取りプランが利用できない端末に関しても相談可能なので、まずがお気軽にご連絡ください。
リンクサスモバイルのiPhone買取価格一覧はコチラ
iPhoneやペアリングしている周辺機器などを探すのに便利な「探す」機能。iPhoneには標準で備わっている機能であり、iPhoneを持っていてApple IDを作っていれば誰でも利用ができます。
機能をあらかじめ設定しておくことで、iPhoneが見当たらない場合も位置情報や音で場所を探すことができます。また万が一の事態に備え、紛失モードをオンにしたり、データを消去したりといったことも可能です。
ただし探す機能は、あらかじめ設定しておく必要があります。探すをオンにしていないと、紛失時などにiPhoneやデバイスを探すことができません。
この記事では設定方法やiPhoneの探し方、そのほかデバイスの登録方法などを解説しました。新しくiPhoneを購入した際やデバイスを増やした際など、ぜひ参考にしてみてください。