
「ドコモで4Gから5Gに機種変更するとSIMカードはどうなるの?」と気になっている方も多いのではないでしょうか。 5G対応スマホに乗り換える際、現在使用している4G SIMカードがそのまま使えるのか、または5G対応SIM […]

新しい働き方の選択肢として、注目をされるようになった「在宅ワーク」。新型コロナウイルスの感染拡大をきっかけに、2020年以降は特にテレワークやリモートワークを導入する企業が増えてきています。
アフターコロナの今でも、働き方改革やコスト削減の目的から継続してテレワークやリモートワークを推奨している企業が多いです。このような状況の中で、テレワーク・リモートワークを行うための環境にも注目が集まっています。
そこで今回は、在宅で働きたい・リモートで仕事ができる環境を整えたいという方に向けて
「iPadでテレワークを実現させたいけれど、本当にiPadでできるのだろうか」といった疑問にお答えしていきます。
おすすめの端末やテレワークに便利なアプリ、そしてiPadをお得に手に入れる方法や買い替えを検討している方へのお得情報も掲載しているのでぜひ参考にしてください。
目次

早速ですが、iPadでテレワークができるのか。テレワークのためにiPadを購入しても失敗しない?という答えはOK!
iPadでテレワークはできるので、まだiPadを使用したテレワークを行っていない人や、iPadの購入を検討している人は、本格的な導入を目指してみてはどうでしょう。
ところで、テレワークという言葉を当たり前に使うようになっている昨今ですが、テレワークとはどういう意味かをご存じでしょうか。
テレワークとは、「tele:離れた場所」と「work:働く」という2つの単語を組み合わせた造語です。
リモートワークともいわれることがあり、インターネットを利用した場所にとらわれない働き方のことを意味しています。
企業にテレワークを命じられた場合、多くの方が社用のノートパソコンを支給されたり、自分がもっているパソコンを使用したりされるかと思います。
しかし、外出時に手軽に持ち運べる、かさばらないうえに、ある程度の作業は充分に可能という点でタブレット端末でのテレワークがしたいと考えている方も多いです。
一足早く、iPadを使ったテレワークを実現させている方は、以下のような大きなメリットを感じながら、快適なテレワークを行っています。
iPadがテレワークにとても便利に活用できるなら、PCの代わりとしてメインで使うことができるのでは?と思う人もいると思います。
確かにiPadは、キーボードやマウスを使用することができるので、PCのように作業を行うのは可能です。
しかし、メインとして作業をなんでも行うことができるのかと言ったら、残念ながらPCを扱うようにiPadを使用するのは難しいかもしれません。
iPadはサブ機または、外出時など簡単な作業や資料を読むなど、用途を分けて利用するのがおすすめです。

iPadには「iPad Pro」「iPad Air」「iPad」「iPad mini」といったさまざまな端末があります。当然ながら上位モデルになるほどスペックは高くなり、使える機能が増えますが、価格も高額になります。
ここからは「テレワーク」や「リモートワーク」を考慮した上で、どのiPadにすべきか比較していきます。ない最新機種の細かなスペックや価格は、Apple公式サイトでぜひチェックしてみましょう。

iPad Proは4モデルの中でも最上位にあたる端末です。第1世代は2015年に登場、そこから数回のアップデートを経て今に至ります。
2024年夏の時点で、最新の「M4チップ」を搭載。処理能力が早く、特に動画編集や3Dデザインのプロフェッショナルにはおすすめ度の高いモデルとなっています。11インチ・13インチの2サイズ展開です。
リモートワークの中でも動画やデザイン系などをメインにする方は、やはり高額でもiPad Proが理想と言えるでしょう。特にイラストレーターの方などの意見を見ると「Macbookに比べUIがわかりやすく、気軽に扱える」といった声が多く挙がっています。
特に2024年5月に登場したiPad Proは、1秒間に120コマの表示ができるためApple Pencilの書き心地が段違いです。「Apple Pencil Pro」や「iPad Pro(M4)用 Magic Keyboard」など、周辺機器もハイスペックなものを選ぶことができます。
一方でiPad Proは、非常に高額であることも特徴です。例えば13インチ・M4チップのiPad Proは、少なくとも20万以上、容量を上げると40万円近い価格となります。
あくまでも気軽なサブ端末としてタブレットを持っておきたい人にとっては、高額なのでおすすめできません。Proを使う目的がはっきりとしている方におすすめしたい端末です。

iPad AirはPro未満、無印iPad以上のちょうどいい性能です。2024年5月にはアップデートされ、11インチ・13インチとProに近い2モデルが発売されました。
新しい機種はM2チップ搭載で、Apple Pencil ProやiPad Pro(M4)用 Magic Keyboardといった周辺機器にも対応しています。そのため文書の管理や手軽なイラスト制作にも対応ができます。
本格的なペンの描き心地や動画制作の面では、Proに比べると劣りを感じる部分もあります。しかしイラストやデザイン、動画制作などに関する専門的な仕事をしない場合は、iPad Airのスペックでも十分と言えるでしょう。
処理能力も高くスムーズに動く端末なので、ゲームなどのアプリも稼働しやすくプライベート用にも採用がしやすいです。1台10万円前後で入手できるiPadなので、頻繁にiPadを使う方におすすめしたいモデルです。

無印のiPadは、一番スタンダードでありエントリーモデルに選びやすい端末です。
2024年夏時点では第10世代まで進化し、10.9インチのフルスクリーンディスプレイが採用されています。大画面で使えて広角カメラも付いているため、動画視聴やビデオ通話、オンライン会議などにも対応がしやすいです。
ProやAirで対応していたApple Pencil ProやiPad Pro(M4)用 Magic Keyboardには非対応ですが、第1世代のApple PencilやMagic Keyboard folioといった周辺機器を組み合わせて使うこともできます。
仕事上においては、何かを制作するための端末というよりは、PCと並行して使うサブ端末、連絡用の端末としての使い方が向いているでしょう。親しみやすいカラー展開に5万円台〜購入可能と価格も手に届きやすいので、タブレットを1台は持っておきたいという方にぴったりです。
また無印のiPadは頻繁にモデルチェンジされているのも特徴です。最新機種では高額だと感じる方、そこまでハイスペックなものを求めないという方は、第9世代をあえてチョイスするというのもおすすめです。

iPad miniは、iPad Airに近いスペックを持つ端末です。サイズこそ8.3インチと小さめであるものの、無印iPadよりも性能は高くパワフルな印象です。
iPad miniはサイズが小さいからこそ、持ち運びに向いている端末です。メモ帳がわりに使用したり、電子書籍を読むのに使ったりと多用途に使えます。
また2021年以降のモデルであれば、Apple Pencilの第2世代も使用できます。ゲームアプリなども動作がしやすく、スマホとタブレットの中間的な使い方もしやすいのが魅力です。
一方で画面サイズが小さくMagic Keyboardに対応していないので、リモートワーク・在宅ワークで文書作成やイラスト作成、オンライン会議などを行いたい方には不向きな端末です。PCを補助する役割や、外出時の端末として使いたい方にはおすすめです。

iPadを使用してテレワークを快適に行うためには、周辺機器を整えることと、便利で必要なアプリのインストールが必須です。
ここからは、テレワークにおすすめのアプリと、周辺機器などを厳選して紹介していきます。
多くの方が、テレワークでiPadを使用する時に活用しているものなので、テレワーク生活に取り入れてみてはどうでしょう。
まずはiPadでテレワークを快適にするアプリを紹介しますね。
テレワークの広がりから一躍話題となっている「Zoom Cloud Meeting (ズーム クラウド ミーティング)」。
もともとビジネス向けに開発されたWeb会議、Webセミナーのシステムですが、最近ではオンライン飲み会といった使われ方もしていますね。
そんなZoomのおすすめポイントは以下の3つ。
アカウントを作成したりIDの交換は必要ありません。主催者からの招待URLがあれば、それをクリックするだけでWeb会議やセミナーに参加することができます。
大人数でのWeb会議等でいちいちIDを交換したりするのはかなり手間がかかってしまうので、これは便利なポイントです。
これがZoomのメインの機能になります。無料版のZoomでは、制限時間40分以内であれば最大100人まで同時に利用することが可能です。
有料版に入れば、なんと最大1000人までが同時利用できます。1つの端末には49人の画面が表示でき、大人数のセミナー等も余裕でできてしまいますね。
Zoomでは、Web会議を行いながら、画面を参加者に共有することができます。これでPDFやパワポやワードなどの資料を見ながらディスカッションすることが可能になります。
また、ホワイトボードモードというものがあり、画面上のホワイトボードにテキストを入力したり、ペンで書き込んだりすることができます。
なかなか言葉だけでは伝わりづらい内容も、この機能を使えばスムーズなコミュニケーションをとれますね。
Zoom Cloud Meeting (ズーム クラウド ミーティング)公式ホームページ
こちらはビデオ通話の草分け的存在となったSkype(スカイプ)。Microsoft(マイクロソフト)社より提供されている通話サービスです。
先にご紹介したZoomもWeb会議システムとして非常に優秀ですが、やはりスカイプは前から知っている名前ということもあり、安心感がありますよね。
スカイプの機能としては主に以下の機能があります。
お互いにSkypeのIDを交換することで、無料で通話が可能になります。ビデオ通話や複数人(最大25人)での通話も可能で、セキュリティ面も安心です。
こちらは有料版の機能になりますが、Skypeから固定電話や携帯電話への通話が可能です。
世界63ヶ国に対応しており、低価格で国際電話ができます。海外の方と頻繁に連絡を取るという方にはおすすめの機能です。
スカイプでは、ファイルの容量無制限で相手に送信が可能です。
相手がスカイプのIDを持っているのであれば、スムーズに情報共有できるため、非常に便利な機能です。
Skype (スカイプ)公式ホームページ
Chatwork(チャットワーク)は社内外でのコミニュケーションを円滑にするビジネス用チャットツールです。
チャットというと、LINEを使っている方が多いかもしれませんが、在宅ワークで職場の人とやりとりする場合は、ビジネス用のチャットツールを使用するのがおすすめです。
チャットワークをおすすめする理由は以下の3つです。
チャットワークのメインの機能になります。社内で部署単位、チーム単位でグループを作って連絡事項の共有をすることができます。
また、社外の人もグループに追加できるのがチャットワークの最大の特徴です。頻繁に連絡する人とはグループを作ってやりとりをすると、業務が効率化されて非常に便利ですよね。
チャットワークでは、タスクの管理、作成ができます。
チャットをしている相手のタスクを作成することもでき、自分だけでなくグループ全体のタスクを見える化することができます。
また、タスクを終えたら、完了ボタンを押すことで、”完了タスク”の一覧に入ります。これにより業務の進捗管理にも役立てることができます。
仕事をしている上で、なかなかメッセージのやりとりだけではうまく説明できない内容ってありますよね。
チャットワークではファイルをドラッグ&ドロップするだけで相手にそのファイルを共有することができます。
必要時にエクセルやパワポをささっと共有して、意見交換できるのはとても便利な機能です。
このほかにも、チャットワークは日本国内の企業なので説明文などが日本語で書かれています。その点も特に初めて使う方とっては使いやすいポイントになるかと思います。
Chatwork (チャットワーク)公式ホームページ
Slack(スラック)もチャットワーク同様、ビジネス用のチャットツールです。
基本的に、グループをつくってチャット形式で連絡がとれるという点はチャットワークと変わらないので、以下にはスラック独自の特徴をまとめました。
Google DriveやGitHub,Twitterなどの外部サービスと連携し、中身の共有を簡単に行える機能です。
よく使用するサービスやアプリを連携しておくことで、個人のタスク管理にも役立ちます。現在、連携可能なアプリは1500種類以上あるので、情報の一元管理に非常に役立つ機能ですね。
スラックのホームページでは、「定型的なアクションを自動化するワークフローをわずか数分で作成することができます。」と解説されています。
つまるところ、ルーチンワークを簡単に自動化して、効率をよくしましょうといった機能です。毎朝の朝礼時の報告などをフォーマット化したり、新メンバー加入の際のアクションを設定したりすることができます。
スラックにテンプレートがあるので、それをベースに作成すれば、面倒だった複雑な業務も単純化することができます。
スラックでは、メンバーが発した話題に対して、スレッドを立てることで返信をしていきます。
どんどんチャットが入力されて、これが何に対する返信なのかわからない…といったことが起こらず、話題ごとに内容が整理されており、非常に見やすいです。
slack(スラック)公式ホームページ
テレワークで一番課題となるのは、やはり作成したファイルの保存管理方法ではないでしょうか。
自宅のPC、タブレットで作成したファイルをUSB等に保存して、出社日に会社のPCで開き、上司に共有する…。とても不便だとは思いませんか?
その都度ささっとファイルを共有できないと、仕事効率は非常に悪くなってしまいますよね。
そこでおすすめしたいのが、Google Drive(グーグルドライブ)です。すでに使用されている方も多くいらっしゃるかとは思いますが、このサービスの特徴は大きく以下の3つ。
自宅のPC、タブレットにエクセルやワード、パワーポイントが入っていなくても、この方法を使えばブラウザ上でファイルの編集ができます。
エクセルであればGoogleスプレッドシート、ワードであればグーグルドキュメント、パワーポイントの場合はGoogleスライドを使っての編集作業を行います。
互換性も充分あるので、あまり困ることはないかと思います。
グーグルドライブは、資料の共有も簡単にできます。手順は、ファイルごとにURLがあるため、閲覧設定をした上でそのURLをコピーして共有したい相手にリンクを送付するだけ。
送付された人はリンクをクリックすることでそのファイルにアクセスできるようになります。
資料の編集を誰でもできるようにすることも可能です。前述した手順でファイルを共有する際に権限を設定することができます。
ここで、編集可能もしくはコメント可能としておくことで、共有した相手もファイルに書き込むことができるようになります。
ちなみにこの共同編集、最大50人まで可能で、非常に便利な機能となっています。
Google Drive (グーグル ドライブ)公式ホームページ
こちらも前述したGoogleドライブと同様、オンラインでファイル保存、編集が可能なストレージサービスです。
セキュアSAMBA(セキュアサンバ)をおすすめしたいポイントとして以下の2つがあります。
機密データを取り扱っている企業では、最も懸念するのは情報漏洩ではないでしょうか。セキュアSAMBAでは、そのような問題を解決するサービスを提供しています。
最も大きな特長として、セキュアSAMBAのセキュリティ面の強さがあげられます。ユーザーごとにセキュリティの権限を細かく設定することができます。
サーバー外へのデータの持ち出しを禁止したり、印刷や編集の制限、スクリーンショットの禁止なども設定することが可能です。
自宅のPC、タブレットにセキュアSAMBAをダウンロードしておけば、会社PCと同様のセキュリティサービスを受けることができます。
PCやタブレット端末、スマートフォンからアクセス可能なだけではなく、なんと複合機からのアクセスも可能です。
これによって、複合機をつかってスキャンしたデータをそのままセキュアSAMBAに保存することができるのです。業務の効率化に最適な機能ですね。
セキュアSAMBA (セキュアサンバ)公式ホームページ
テレワークが導入されると、今までは出社して会社のPCから行なっていた勤怠管理が難しくなりますよね。
ジョブカン勤怠管理では、そのような悩みを解決できる機能が備わっています。
会社にいなくとも、様々な方法で打刻をすることが可能です。方法は、ICカード打刻、GPS打刻、指静脈打刻、Pit Touch Pro打刻、LINE/Slack打刻、PC/タブレット打刻があります。
社外からの打刻方法がこれだけ充実しているので、それぞれに合った方法を選択することができます。
テレワークが広がりを見せると同時に、時差出勤も導入する企業が増えています。
これまでの勤務形態ではなくなるので、勤怠管理を担当する人にとっては通常業務以外の業務が発生してしまうことになります。
しかしジョブカンでは、勤務時間の変更パターンを簡単に登録することができます。また、社外からの作業が可能なので、スムーズに変更・登録作業を行うことができます。
ジョブカン勤怠管理公式ホームページ
日頃は、紙で資料の共有をしているという方も多くいらっしゃると思います。急にテレワークになると、紙ベースでの共有をどうしたら良いか、困りますよね。
「スキャンしてデータ化するためにコンビニに出かけるのも面倒…」という方におすすめなのがOffice lens(オフィスレンズ)です。
資料のデータがなく、紙しかない時には、オフィスレンズを使って撮影することで、PDFやWord、PowerPointといったデータ形式に変換することができます。
斜めから撮影しても、自動で出力して修正してくれる優れものです。これでわざわざコンビニに行く必要もありませんね。
WordやPowerPoint形式で出力しておけば、データ上で編集することも可能になり、作業の幅がかなり広がります。
Windows 版 Office Lens公式ホームページ
iOS 版 Microsoft Lens公式ホームページ
在宅でのテレワークになると、集中力の持続が難しくなりますよね。仕事場よりもリラックスできるのは良いんですが、誘惑が多いのも事実です。
そこで、ポモドーロ・テクニックという方法はご存知でしょうか。
ポモドーロ・テクニックとは、ざっくり説明すると、25分間タスクを行い、その後5分間休憩を取るという方法のことです。
ここでご紹介するFocus To-Do(フォーカス トゥードゥー)はこのポモドーロ・テクニックを時間管理できるタイマーアプリになります。
25分のタスク時間と5分の休憩を管理するのはもちろん、アラーム音の変更やバイブレーションの設定なども細かくカスタマイズできます。
また、のちにそれぞれのタスクにどれくらいの時間がかかったのかのレポートを見ることができます。工数管理を客観的に行えるのは嬉しいポイントです。
タスクを細かく設定することで、工数管理とタスク管理をまとめてすることができます。
いつまでに行うかの期限設定、リマインダー機能、繰り返し機能などを設定でき、さらに、より詳細なサブタスクを設定して細分化することもできます。
このアプリだけで一元管理できるので効率的に仕事を行うことができます。
Focus To-Do (フォーカス トゥードゥー)公式ホームページ
在宅でテレワークしている方は、ご飯をどうしようか迷いますよね。そんな時にはこのアプリをおすすめします。
menu(メニュー)は、テイクアウトアプリで、お店にいってからの注文ではなく、家で事前に注文しておくことで、待ち時間なしでテイクアウト商品を受け取ることが可能です。
テイクアウトを利用する際は、このmenuというアプリを使用することをおすすめします。
元々はテイクアウト用アプリであったmenuですが、昨今のデリバリーへの需要の高まりを受けて、デリバリー機能も導入されています。
このアプリでどちらも選択可能になりました。加盟店は2000店舗以上あり、中華、イタリアン、フレンチなどその種類は様々です。
デリバリーをご利用の方も一度どんなお店が登録されているか、チェックしてみてはいかがでしょうか。
menu(メニュー)公式ホームページ
iPadの性能を最大限に引き出す魅力的なアイテムをご紹介していきたいと思います。

まずおすすめしたいのが、Apple Pencil(アップルペンシル)。
メモを取る際、メモ帳アプリなどにキーボードで文字を打ち込んでももちろん良いのですが、ささっと手書きで書けたら作業効率もグンとあがります。
絵や図を描いたり、色の変更も簡単にできるのもうれしいポイントです。
ちなみにApple Pencilには第1世代と第2世代があります。iPad Proをお使いの方は、第2世代のApple Pencilを使うのがおすすめ。
第1世代では充電する際にApple PencilをiPadに直接差し込まなければいけなかったのですが、第2世代であれば、磁力でiPadにくっつけて充電することができます。
この方が持ち運びや管理するのに便利なので、迷っている方は第2世代の購入をおすすめしますよ。

Apple pencilは、先に紹介した通り、非常に便利なアイテムです。
しかし、使う人によってはつかんだ時の感触がツルツル過ぎて持ちにくいという声や、細くてしっかりグリップすることができないという声が聞こえてきます。
そこでおすすめしたいのが、Apple pencil用のケース/カバーです。本記事ではPZOZ Apple pencilケースという商品をご紹介させていただきます。
これは、シリコン製のケースになっていて、Apple pencilにとりつけることで滑り止めの効果が発揮されます。
また、ペンシルの軸が太くなることで持ちやすさも向上し、Apple pencilを使用する際のストレスがなくなります。
よく使用するアイテムは、自分好みにしておきたいところですね。

引用:Amazon
iPadを使う際に手を離した状態で動画や資料を眺めたり、縦置きした状態で作業をしたいこともあると思います。そんな時に便利なのは、iPad用の卓上スタンド。
今回は「Satechi R1 アルミニウム マルチアングル タブレットスタンド」という商品をおすすめします。
アーム部分は270°回転、ベースの部分は180°回転することで角度を自由に調節することができます。もちろん、縦置きも可能です。
カラーはシルバー、スペースグレイ、ゴールド、ローズゴールド、ブラックがあり、iPadとマッチした外観です。どんな体勢でも作業可能になり、効率も上がること間違いなしですね。

引用:Amazon
マウスを使うことで、タブレットをパソコンライクに使用することが可能になり、格段に作業効率があがります。
ご紹介するのは、純正品である、Magic Mouse 2(マジックマウスツー)。見た目は非常にスタイリッシュで、無駄なものをとことん省いたようなデザインです。
カラーはシルバー、スペースグレイ、ブラックがあります。
マウスの表面はMulti-Touchに対応しているため、指でスワイプしたりスクロールしたりすることが可能です。

引用:Amazon
上記のマウスを接続しても非常に操作性があがり便利ですが、ジェスチャーでの操作に慣れている人はトラックパッドを購入するのもおすすめです。
指2本でスクロールしたり、3本でスワイプしたりするMac特有のジェスチャーを使いこなすにはApple Magic Trackpad 2(アップルマジックトラックパッド)が良いかと思います。
どのように使いたいかによってマウスにするかトラックパッドにするかを選んでみてください。

引用:Apple
Smart Keyboard Folio(スマートキーボードフォリオ)はAppleより発売されている純正品になります。
こちら、iPadのカバーとしての役割を果たすだけでなく、キーボードが内蔵されています。カバーを開いてiPadを立てかけることで、キーボードが認識されて使用できるようになります。
重量は約300gと超軽量で、持ち運びにも非常に便利です。外出先での作業がストレスフリーなものになりますね。
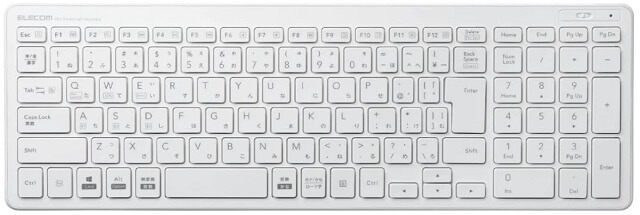
引用:Amazon
外出する際はケース兼キーボードとしてSmart Keyboard Folioを使用し、自宅で作業する時にはワイヤレスのキーボードを使うといった使いわけもおすすめです。
キーボードにはメンブレンタイプ、パンタグラフタイプ、メカニカルタイプなど様々なタイプがあり、タイピングした時の感覚が違います。
ご自身が好きなタイプを選ぶことで作業時のストレスを減らすことができます。
画像はエレコムより発売されている「TK-FBP101WH キーボード」です。薄型でスタイリッシュでiPadにもマッチしますよ。
コンパクトで場所も取らず、おすすめです。ちなみにタイプはパンタグラフになります。

引用:Amazon
iPadに取り付けるアクセサリーではありませんが、テレワークに便利なのが、このモバイルプリンターです。
PC、タブレット上で作業し、データを作成したとしても、未だに紙の書類が必要であったりするケースは意外と多いです。
いちいちコンビニに印刷に行くのも面倒なので、お手軽なモバイルプリンターがあると非常に便利です。
自分が作った書類にミスがないか確認する作業も、画面上ではなく紙で行った方が集中力があがり、ミスを見つけやすいといったメリットもあります。
エプソン(EPSON) から出ている「モバイルプリンター PX-S05」は重量約1.6kgと非常に軽く、サイズも30.9 x 15.4 x 6.1 cmとかなりコンパクトでかさばらないのでおすすめです。

今、タブレットを持っている方の中には、思い切って最新のiPadに変えたいという方もいると思います。
そこで、手持ちのタブレットを最新のiPadにお得に買い替える方法について紹介していきます。
キャリアごとにタブレットの購入をお得にするキャンペーンを行っていることがあります。
キャンペーンを利用することで、iPadを安く手に入れることが可能になるので、期間と内容を知っておくことは重要です。
例えばauの場合は、対象の端末を割引で買える「iPadおトクに購入キャンペーン」というものを実施していたことがありました。また過去にはiPadとiPhoneなどをまとめて買うことで安くなる「セットでおトク!キャンペーン」が開催されていたこともあります。
なおセット割などの値引きキャンペーンは、時期によって内容が異なっているのが特徴です。購入したいキャリアがあれば最新情報を調べ、狙えるキャンペーンがあればぜひ狙ってみると良いでしょう。
またSoftbank・au・docomoといった大手キャリアでは、それぞれ独自の「下取りプログラム」を実施しています。下取りプログラムでは、対象端末を下取りに出すことで新しい端末を値引きもしくはポイント還元で購入することが可能です。
各キャリアの下取りプログラムの内容や金額に関しては、公式サイトでぜひ確認してみてください。中には最大で5万円以上お得にiPadを購入できるようなプログラムもあります。
Appleのデバイスをお持ちの方は、Apple Storeの下取りサービスを利用するとお得です。下取りに出すことで、最新機種のiPadも割引価格で購入できます。
Appleの下取りサービスは「Apple Trade in」です。下取り価格は今お使いのデバイスによって変わりますが、最大3〜7万円以上が値引きになるケースもあります。
Appleの下取りは申し込みが簡単で、新しい製品を購入する際に“下取り”を追加するだけでOKです。条件を満たし確認が完了すれば、新端末の価格がそのまま割引になるので便利です。
現在使っているiPhoneやiPadから、最新モデルのiPadに買い替える予定の方は、使わなくなった端末を売って購入資金に充てるという方法をおすすめします。
端末の状態によっては、キャリアに下取りに出すよりもお得になる可能性がありますよ。
売却方法としては、買取専門店で専門のスタッフによる査定金額で売却するのが良いと思います。
もちろん、メルカリなどのフリマアプリを使って出品するという方法もありますが、やはり個人間でのやりとりになるため、細かな傷や汚れが原因となってトラブルが発生してしまう可能性があります。
本記事では、スマートフォンやタブレット端末の買取専門店であるリンクサスモバイルをご紹介させて頂きます。売却をお考えの方は、ぜひ参考にして頂ければと思います。
リンクサスモバイルの買取査定はコチラ

リンクサスモバイルでは、iPhoneやiPad、Androidなどのスマートフォン・タブレット端末の買取を専門で行っております。店舗は横浜に構えており、買取には10年以上の実績があります。
そんなリンクサスモバイルの特徴は何といっても”高価買取”が可能であること。なぜ他店よりも高価買取ができるのでしょうか。
その答えは、独自の流通ルートをもっているからです。リンクサスモバイルでは、端末のパーツの卸売りや販売を行っており、様々な販売先があります。
都度、最適な販売先を選ぶことで、結果的にお客様に持ち込み頂いた端末の高価買取が実現できる仕組みを構築しています。
リンクサスモバイルは、店舗買取と宅配買取の2つの買取方法をご用意しておりますので、利用しやすい買取方法を選んでぜひ利用してみてくださいね。
| 店舗名 | リンクサスモバイル |
| URL | https://linx-as.co.jp/ |
| TEL | 0120-916-570 |
| 住所 | 〒231-0045 神奈川県横浜市中区尾上町2-19ヨコハマパークビル5F |
| 営業時間 | 10:00〜19:00 |
| 定休日 | なし |
| 主な買取ジャンル | iPhone、スマホ 他 |
| 買取方法 | 店舗買取、宅配買取 |
| 会社名 | LINXAS株式会社 |
| 古物商許可番号 | 神奈川県公安委員会 第51380009277号 |
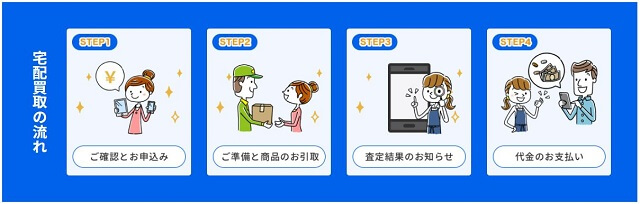
宅配買取は、日本全国より送料無料で受け付けています。
遠方からの利用で店舗へ訪れることができない方や、忙しくて店舗へ訪れる時間を取ることができないという方は、宅配買取なら時間や場所を選ばずに利用できるのでおすすめです。
1.ご確認とお申し込み
まずはリンクサスモバイルのホームページより、ご自身の端末の買取価格をご確認下さい。
ご売却頂ける場合は、上記と同様に端末の全てのデータ、ICアプリの削除、暗証番号の初期化、端末の充電をし、フォームに沿って必要事項を入力のうえ、お申し込みをお願いします。
2.ご準備と商品の発送
商品に傷がつかないよう、しっかりと梱包し、ご発送をお願いします。傷がついてしまうと、査定金額に影響が出る可能性があります。
また、この段階で画面の汚れを可能な限り拭き取り、付属品が無いかチェックをしておきましょう。査定金額アップのコツです。
3.査定結果のお知らせ
商品が到着後、順次査定を開始し、結果を連絡させて頂きます。査定内容をご確認頂き、問題がなければご成約となります。
ご成約の場合は、1週間以内にお振込させて頂きます。その際、本人確認書類のアップロードが必要となります。
4.代金のお支払い
ご承諾後、指定いただいた口座に代金をお振込致します。送金が完了次第、メールにてご連絡致します。この連絡をもって完了となります。
リンクサスモバイルの宅配郵送買取はコチラ
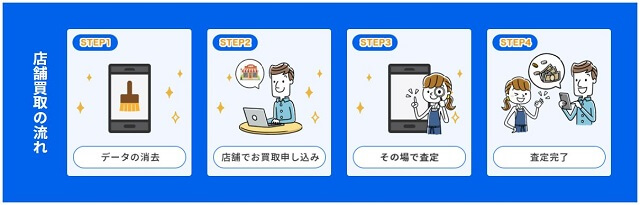
リンクサスモバイルの店頭買取は、その場ですぐに査定し、すぐに現金を受け取る事が可能です。
お急ぎの方や、実際に対面して査定してもらうことで安心できるという方はこちらの方法がおすすめです。買取の流れは、以下のようになります。
1.端末のデータ消去
申し込み前に、端末のご準備をお願い致します。端末のすべてのデータ、ICアプリの削除、暗証番号の初期化、端末の充電を行ってから店舗にお持ち込み下さい。
2.店舗でお買取申し込み
店舗のカウンターにて買取のお申し込みをお願いします。査定の前に、事前承諾書にご署名をお願いしております。
3.その場で査定
お申し込み後、すぐにスタッフが査定を開始させて頂きます。金額に承諾頂けましたら、ご本人確認書類を確認いたします。
4.査定完了
査定した金額をその場でお受取りいただき、完了となります。
リンクサスモバイルの店頭買取はコチラ
リンクサスモバイルのiPad買取価格は、モデルや世代、ストレージ容量、製品の状態によって異なります。おおよその価格が知りたい方は「買取価格表」からぜひチェックしてみてください。
また公式LINEからお問い合わせいただくことで、買取に関する疑問や傷あり端末の相談などもしていただけます。個人の方はもちろん、オフィスで使っていたタブレットのまとめ売りなども相談いただけますのでぜひご活用ください。
リンクサスモバイルのiPad買取価格表はコチラ

どうせ売却するのなら、少しでも高価買取を狙っていきたいですよね。高価買取を達成するため簡単にできることとして以下の2つがあります。ぜひ確認してみてください。
端末の外観をできる限りキレイにしておきましょう。もちろん、新品に近い外観であるほど高く売却することができます。
端末には意外と汚れが多く付着しており、使用していた際の指紋や油などは非常に目立ちます。
ディスプレイ全体やボタン、カメラのレンズを布巾でよく拭き取り高価買取を目指していきましょう。
売却を行う場合、購入した時に付いていた端末の付属品がきちんと揃っていればいるほど査定額はあがります。
なかなか当初のまま保存していない方も多いと思いますが、以下のような付属品が用意できるか一度確認してみましょう。

今回は、iPadでテレワークができるかどうか。実際にiPadを活用してテレワークを行っている人の意見を参考に、iPadでの快適なテレワークについてと、テレワークにもおすすめな最新のiPadをご紹介させていただきました。
働き方改革や通信技術の発達により、ご自宅での勤務が増えたという人も多いと思います。
しかし、誘惑が多くあったり、作業環境が整っていないことによるストレスなど非常に大変ですよね。
テレワークが日常化していこうとしていく中、一時的なものではなく本格的に、自身で作業しやすく集中できる環境を整えていく必要があります。
ぜひ今回ご紹介したアプリやアイテム、アクセサリをご参考にしていただければと思います。これらを導入することで、みなさんのお仕事がスムーズに進むようになれば幸いです。


「ドコモで4Gから5Gに機種変更するとSIMカードはどうなるの?」と気になっている方も多いのではないでしょうか。 5G対応スマホに乗り換える際、現在使用している4G SIMカードがそのまま使えるのか、または5G対応SIM […]

目次1 PS5レンタルサービスなら【VGC RENTAL】2 ウリドキ3 片付け者4 コレクトワン5 ラミパス6 りぼん7 テケテケ8 レコ売る9 Reダンス10 壱六屋11 おたからやピア高宮S棟店12 不用品回収EC […]

アップルウォッチを売るときは、そのままの状態で手放すのは危険です。 アップルウォッチには大切な個人情報が詰まっているので、必ずアカウント削除を行う必要があります。 アップルウォッチのアカウントは、本体以外にもiPhone […]

iPhoneは高い買い物となるので、同じiPhoneを長く使い続けている人が多いのではないでしょうか? 同じiPhoneを使い続けていると、バッテリーが劣化して充電できなくなったり、iOSのサポートを受けることができなく […]

Androidスマホを充電しようと、充電器を差しても「充電マークがついてるのに充電されない!」と困ったことはありませんか? 充電マークがついているのにAndroidスマホが充電されない場合、正常に充電器やケーブルが挿入で […]