
「ドコモで4Gから5Gに機種変更するとSIMカードはどうなるの?」と気になっている方も多いのではないでしょうか。 5G対応スマホに乗り換える際、現在使用している4G SIMカードがそのまま使えるのか、または5G対応SIM […]

Androidスマホをお使いの方で、このようにお悩みの方はいませんか?
「ホーム画面がアプリで埋め尽くされて見にくい」
「アプリをたくさんインストールしたせいで空き容量が少なくなった」
Androidスマホから不要なアプリを削除するだけで、ホーム画面が使いやすくなる、十分な空き容量を確保して操作しやすくなる、などのメリットがあります!
本記事では、Androidスマホでアプリを削除する方法について紹介します。
間違ってアプリを削除した場合や、アプリ削除以外の空き容量を増やす方法についても紹介しているので、ぜひ最後まで読んでみてください。
目次

Androidスマホにはゲームアプリや健康管理アプリなど、さまざまな種類のアプリがありますが、便利だからといってたくさんのアプリをインストールしてしまっていませんか?
不要なアプリが溜まっていくにつれてストレージ容量を消費するため、Androidスマホのパフォーマンスが低下する、新たに写真やアプリが保存できないなど、本来の機能が損なわれてしまいます。
Androidスマホの機能の良さを保つためには、定期的に不要なアプリを削除(アンインストール)するのがおすすめ!
Androidスマホでは、ホーム画面もしくは設定アプリから不要なアプリを削除できます。
「ホーム画面の配置(レイアウト)を変えたいな」というときや、削除したいアプリがすでに決まっているときにおすすめです。
それでは、それぞれの操作方法について見ていきましょう。
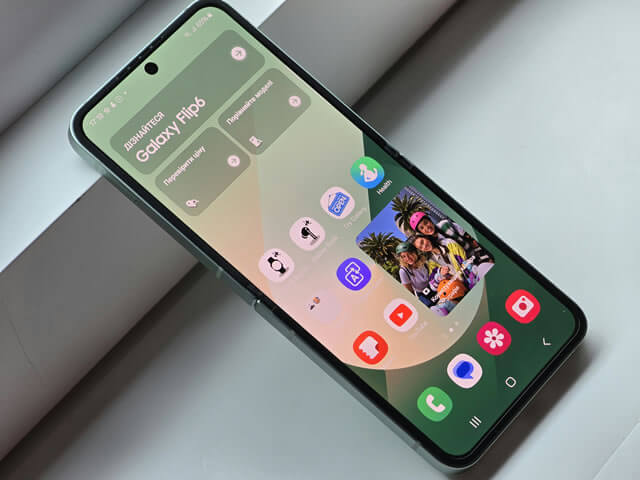
Androidスマホのホーム画面からアプリを削除する方法を紹介します。
Androidスマホの機種によっては、2の操作で画面左上に「削除」が表示されます。
しかし、この削除は【ホーム画面からアプリアイコンを削除】の意味となり、アプリそのものを削除するわけではないので注意しましょう。
なお、アンインストールできないアプリ(デフォルトでスマホにインストールされているもの)は「アンインストール」ではなく「削除」のみが表示される仕様となっています。
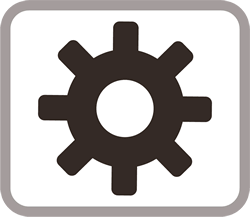
Androidスマホの設定アプリから削除する方法を紹介します。
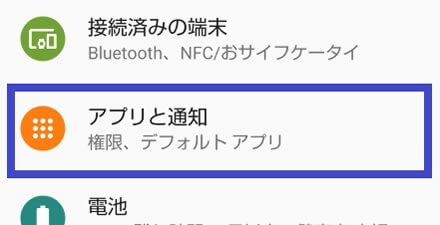
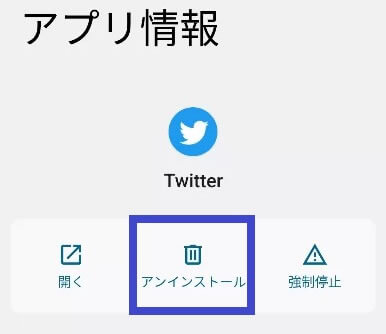
Androidスマホの機種によって表示される内容が異なり、上記の手順は一般的な操作方法となります。
※詳しくはお持ちの機種の取り扱い説明書orメーカー公式サイトをチェック
設定アプリでは、特定のアプリを削除したいときや、挙動がおかしいアプリを削除したいときにおすすめです◎

アプリをたくさんインストールしていると、どれが使っていないアプリなのか分からなくなりますよね。
そんなときは、端末の空き容量を増やす・ファイルの共有などが可能な「Files by Google」を利用することで、不要なアプリをまとめて削除することができます。
Files by Googleは、しばらく使っていないアプリを抽出し、一覧で表示してくれる機能が搭載されているため、その中から削除したいアプリを選ぶだけで簡単にAndroidスマホを整理することができる、大変便利なサービスです。
では、Files by Googleを使ったアプリの削除方法を紹介していきます。
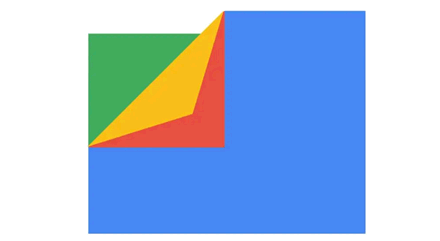
Files by Googleの設定ページだと【30日間使用していないアプリ】の通知をオンにできるので、活用してみてください。
※メニューアイコン(横向きの線が3本並んでいる)>設定>通知>使用していないアプリを「オン」で設定可能
スマホの機種や操作手順などによっては、先ほどの手順2で紹介した「使用していないアプリの削除」が見つからない場合もあります。
そのときは、以下の手順で不要なアプリの削除ができるか試してみましょう。

「一つ一つアプリを選ぶのが面倒!」という方には、Google Playストアでアプリを削除するのがおすすめです。
Google Playストアは、アプリ一覧から不要なアプリを複数選択し、一括で削除できる上に使用頻度・容量の大きさの順番でも並べ替えができます。
削除したいアプリを選ぶのに悩んだときは使ってみましょう!
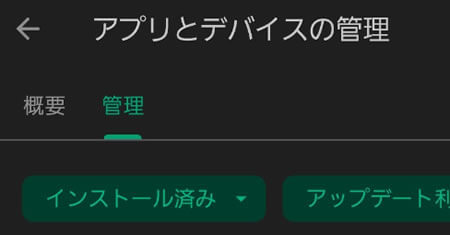
アプリ一覧画面の右上にある「最近更新されたアプリ」をタップすることで、使用頻度・容量のサイズ(大きさ)の順でアプリを並べ替えができるので、活用してみてください。

誤って違うアプリを削除した・削除したけどまた使いたくなったとき「もう復元できないのかな…」と不安な気持ちになりますよね?
でも安心してください!Google Playストアからインストールしたアプリの場合は、再度インストールすることで、もう一度使うことができます。
有料で購入したアプリについても、再購入する必要はありません。
以下の手順で再インストールが可能なので、さっそく試してみましょう!
もし、再インストールしたいアプリが見つからなかった場合は、アプリを購入したときのGoogleアカウントでログインできていないかもしれないので、一度ログインしているアカウントを確認してみてください。
![]()
Androidスマホを購入したとき、いくつかのアプリがインストールされています。
「プリインストールアプリ」といって、キャリア独自のアプリやスマホメーカー独自の便利なアプリが入っていますが、いざ容量不足になると「これが原因なのでは?」と思う方も少なくないでしょう。
また、いざ削除しようと思っても「このアプリを削除しても大丈夫かな?」と悩むことも。
基本的にプリインストールされているアプリは削除(アンインストール)ができない仕様となっています。
バックグラウンドで勝手に動こうとするやつで、不要なアプリ群には動かないように設定してるのに、なんでか減りが早くて疑問だったんだよな。
プリインストールされてるアプリで、使わないやつは削除したいのにできないの、ストレージの無駄だからやめてほしい。— 召使 (@_saikun_) October 29, 2024
しかし、中には削除可能なアプリもあるので、設定アプリの「アプリ情報」を確認しましょう。
「削除」と表示されていればアンインストール可能で、なければ無効化・非表示のみ可能です。
日常的に使用していないアプリであれば、無効化や非表示でも問題ないですが、月額費用などが発生しているサービスは個別に解除(退会手続き)が必要なので注意してください。
もし、容量不足を解消するためにプリインストールアプリを削除したい場合は「非表示」にするのがおすすめ◎
無効化してもアプリ内のデータが削除されるわけではないので、よくわからないアプリは非表示にしておくのが良いでしょう。

Androidスマホの容量不足によって、写真が保存できない・操作が遅いなどでお困りの方はいませんか?
空き容量を確保するには、不要なアプリの削除が効果的ですが「アプリを削除しても容量が増えない」というケースもあります。
そこで、今回紹介するのはアプリ削除以外の容量を増やす方法についてです。
以下の方法でAndroidスマホの容量が増えるか、ぜひ確認してみてください!
基本的にアプリを削除して容量が増えない原因は「キャッシュの蓄積」です。
閲覧したブラウザのデータ・使用したアプリのデータなどが溜まっていくと、空き容量が減っていき、Androidスマホの動作に影響を及ぼします。
Androidスマホを快適に使うためには、不要なアプリを削除に合わせてキャッシュを削除するのが効果的です◎

リンクサスモバイルは、Androidスマホやタブレットなどの買取に特化した買取専門店です。
パーツ一つ一つの価値を見極めるため、スマホに関する知識を持った専門スタッフが査定を行っています!
買取方法は2種類。店舗買取と宅配買取があるため、お客様の都合に合わせて買取相談ができるといったメリットも。
初めて利用する方は、LINEからの問い合わせもできるので、不安な点があればお気軽にご相談ください!
いざお持ちのAndroidスマホを買取に出そうと思っても、何から始めたらいいのか悩みますよね。
Androidスマホを売るときにチェックしてほしいポイントを紹介するので、参考にしてみてください!
初期化するのを怠ると、思わぬ情報漏洩につながります。
初期化ができていないAndroidスマホだと査定ができない可能性もあるので、査定前に必ず確認しておきましょう。

今回の記事では、Androidスマホのアプリ削除方法について紹介しました。
Androidスマホでは、基本的にホーム画面や設定アプリから簡単にアプリを削除できます。
不要なアプリ・削除したいアプリが複数ある場合は「Files by Google」や「Google Playストア」を活用するのがおすすめ◎
悪質なスクリーンアップ警告で誤ってアプリをインストールしてしまったときも、焦らずに今回紹介した方法で削除してくださいね。
リンクサスモバイルでは、Androidスマホの買取相談受付中なので、使わなくなったAndroidスマホがありましたら、ぜひご相談ください!


「ドコモで4Gから5Gに機種変更するとSIMカードはどうなるの?」と気になっている方も多いのではないでしょうか。 5G対応スマホに乗り換える際、現在使用している4G SIMカードがそのまま使えるのか、または5G対応SIM […]

目次1 PS5レンタルサービスなら【VGC RENTAL】2 ウリドキ3 片付け者4 コレクトワン5 ラミパス6 りぼん7 テケテケ8 レコ売る9 Reダンス10 壱六屋11 おたからやピア高宮S棟店12 不用品回収EC […]

アップルウォッチを売るときは、そのままの状態で手放すのは危険です。 アップルウォッチには大切な個人情報が詰まっているので、必ずアカウント削除を行う必要があります。 アップルウォッチのアカウントは、本体以外にもiPhone […]

iPhoneは高い買い物となるので、同じiPhoneを長く使い続けている人が多いのではないでしょうか? 同じiPhoneを使い続けていると、バッテリーが劣化して充電できなくなったり、iOSのサポートを受けることができなく […]

Androidスマホを充電しようと、充電器を差しても「充電マークがついてるのに充電されない!」と困ったことはありませんか? 充電マークがついているのにAndroidスマホが充電されない場合、正常に充電器やケーブルが挿入で […]