
「ドコモで4Gから5Gに機種変更するとSIMカードはどうなるの?」と気になっている方も多いのではないでしょうか。 5G対応スマホに乗り換える際、現在使用している4G SIMカードがそのまま使えるのか、または5G対応SIM […]

Androidを使っていると突然「ストレージの空き容量がありません」といった警告メッセージが表示された、という経験はありませんか?
この警告は、Androidの「容量(ストレージ)」が不足していることを指しています。
そのため、警告が出た際は現在の容量を確認し、空き容量が不足している場合、不要なアプリやキャッシュの削除を行いましょう。
今回の記事では、Androidで空き容量不足の警告メッセージが表示されたときの対処法などについて、詳しく解説していきます。
目次

Androidなどのスマホやパソコンには、アプリなどのデータを保存するための場所があり、この場所のことを「容量」もしくは「ストレージ」といいます。
Androidのストレージには「本体(内部)ストレージ」と「外部ストレージ」の2種類がありますが「どんな意味があるのか分からない」という方もいるでしょう。
まずは、本体(内部)ストレージと外部ストレージの意味について解説していきます。

まずは、本体(内部)ストレージについて解説していきます。
本体(内部ストレージ)とは、Android本体の内部にあるデータを保管する場所のことを指します。
Androidなどのデバイスは主に、内部にあるデータを保管する場所を利用するよう稼動しているので、容量不足にならないように注意する必要があるのです。
もし、本体(内部)ストレージの容量が足りなくなってしまった場合、Androidなどのデバイスの動きが悪くなるなどの悪い影響をもたらす可能性があります。

続いて、外部ストレージについて解説していきます。
外部ストレージは、Androidなどのデバイスに接続して外部にデータを保管する場所のことを指します。
Androidの場合は「SDカード」が外部ストレージです。
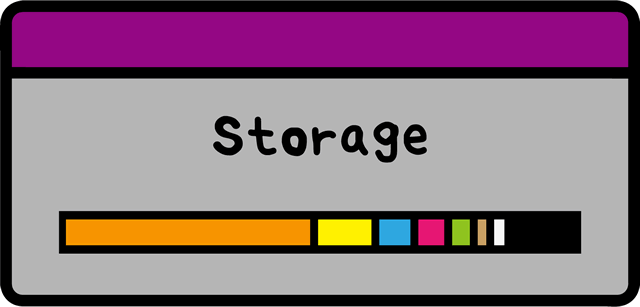
本体(内部)ストレージと外部ストレージについて分かったところで、次に本体(内部)ストレージを確認する方法について紹介していきます。
Androidの設定アプリから以下の手順で簡単に確認できるため、ぜひ参考にしてみてください。
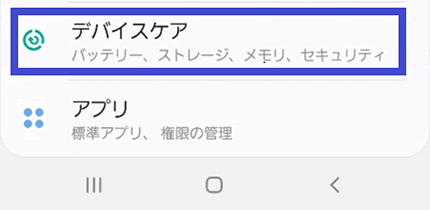
ご利用のAndroid端末のホーム画面より、歯車のマークの「設定」アプリを開き「デバイスケア」という項目を選択しましょう。
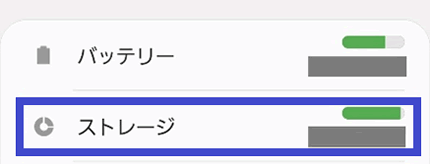
デバイスケアの画面を開いたら、その中にある「ストレージ」という項目を選択します。
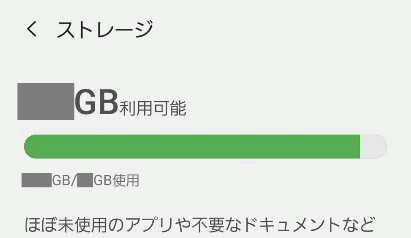
ご利用のAndroid端末の現在の容量を確認することができます。
こちらの画面だと、内部ストレージから画面下部へスライドすることで、外部ストレージも確認可能です。
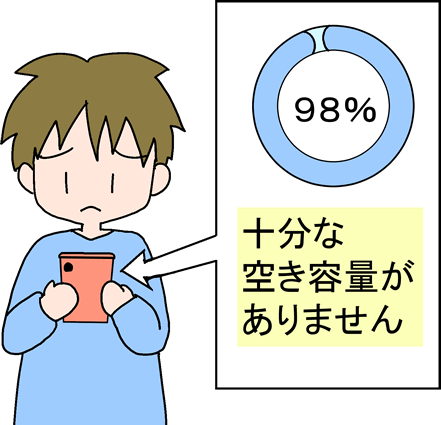
Androidの場合、本体(内部)ストレージの空き容量が減り、一定の割合を超えてしまうと警告が出る仕様になっています。
警告後、そのままの状態で放っておくとスマホの動きが遅くなるなど、スマホ本来の動きができなくなることから、不便だと感じてしまうかもしれません。
最悪の場合、スマホが動かなくなる可能性もあるので、警告が出たときはこれから紹介する方法ですぐに容量不足を解消しましょう。
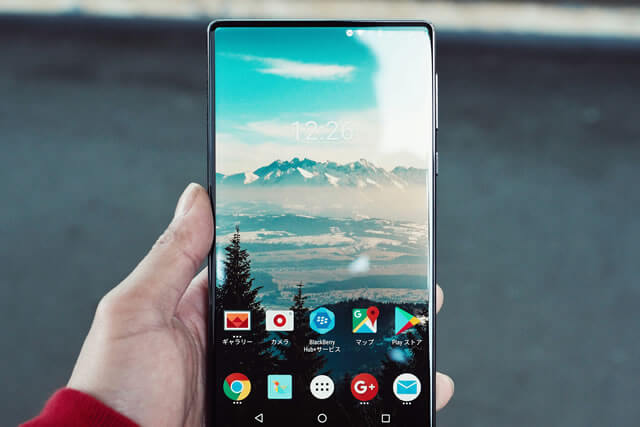
ここからは、Androidの本体ストレージの容量不足を解消する方法を5つ紹介するので、容量不足になったときはぜひ試してみてください。
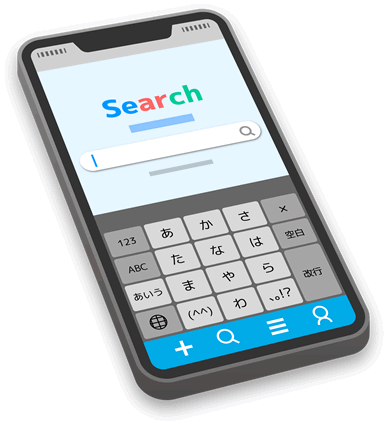
まず「キャッシュ」とは、閲覧したWEBサイトや使用したアプリのデータが、端末の中に一時的に保存されることを指します。
このキャッシュには、再び同じデータを読み込むときにスムーズに読み込むことができるというメリットがあるのです。
しかし、データはどんどん蓄積されていくため、定期的にキャッシュを削除する必要があります。
定期的にキャッシュを削除しなければ、本体ストレージが圧迫されてしまう原因となる可能性も。
そのため、データ量の多いSNSアプリなどは優先的にキャッシュの削除を行うのがおすすめです。
キャッシュの削除は、端末の「設定」アプリ内にある「ストレージ」から操作が可能です。
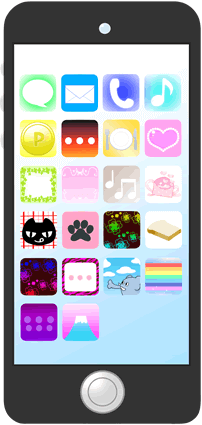
本体ストレージが圧迫される要因の一つが「アプリ」です。
アプリは定期的に使用状況をチェックして、使っていないアプリについてはアンインストール(削除)するようにしましょう。
また、端末の「設定」の中にある「ストレージ」から、インストールしたアプリを容量順に並べ変えるのも可能です。
ゲームアプリは特に容量が大きい傾向にあるため、容量順に変更した際、使っていないゲームアプリなど容量が大きいものがあれば積極的に削除するのがおすすめです。
何となく設定開いてみたら、ストレージ使用済み98%ってなってて、ん?、2度見して、は??ってなったw
空き容量少なすぎ?
内訳で、プロセカが20GB近く使ってるの見てさらに笑った?
このスマホいつかゲーム、プロセカだけになってそうww pic.twitter.com/iFDGd4OF0z— ルミ (@MR71904192) January 27, 2024
ただし、誤って必要なアプリまで削除してしまわないように注意しましょう。

普段、Androidで写真や動画を撮影することが多い方・動画や音楽を配信アプリからダウンロードすることが多い方は、知らず知らずのうちに本体ストレージを圧迫している可能性があります。
定期的に不要なものがないか、フォルダなどを確認しておきましょう。

Android端末は「SDカード」といった外部ストレージとなるものを挿入することで、SDカードの容量分のストレージを確保することができます。
ストレージ増えたーーー!!!!前まで空き容量18しか無かったのに!!SDカード最高!!! pic.twitter.com/APc3G2aAZY
— えのき (@enokitake813) December 24, 2023
カードを挿入したあとは、SDカードへデータを転送する設定に変更しておくのがおすすめです。
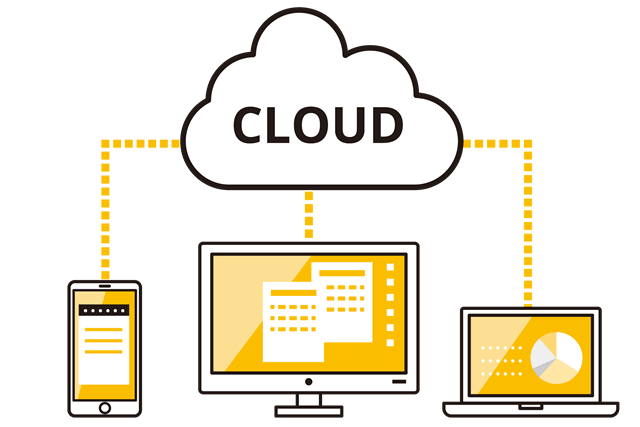
人によっては、どうしても残しておきたいデータもあるでしょう。
その場合は、クラウドサービスに移行しデータを管理するのがおすすめです。
クラウドサービスには「Googleフォト」といった写真や動画専用のサービスや「OneDrive」といったMicrosoftのサービスなどがあります。
どんなサービスを利用しようか悩む方は、よく利用する機会が多いサービスに合わせてクラウドサービスを選ぶと良いでしょう。
今回の記事では、Androidでストレージに「空き容量がない」と警告が表示されたときの対処法などについて紹介しました。
Androidには本体(内部)ストレージと外部ストレージの2種類があり、いずれも空き容量については端末の設定より確認が可能です。
定期的に空き容量があるかチェックし、足りないと感じたときは今回紹介したキャッシュやアプリの削除などを試してみてください。


「ドコモで4Gから5Gに機種変更するとSIMカードはどうなるの?」と気になっている方も多いのではないでしょうか。 5G対応スマホに乗り換える際、現在使用している4G SIMカードがそのまま使えるのか、または5G対応SIM […]

目次1 PS5レンタルサービスなら【VGC RENTAL】2 ウリドキ3 片付け者4 コレクトワン5 ラミパス6 りぼん7 テケテケ8 レコ売る9 Reダンス10 壱六屋11 おたからやピア高宮S棟店12 不用品回収EC […]

アップルウォッチを売るときは、そのままの状態で手放すのは危険です。 アップルウォッチには大切な個人情報が詰まっているので、必ずアカウント削除を行う必要があります。 アップルウォッチのアカウントは、本体以外にもiPhone […]

iPhoneは高い買い物となるので、同じiPhoneを長く使い続けている人が多いのではないでしょうか? 同じiPhoneを使い続けていると、バッテリーが劣化して充電できなくなったり、iOSのサポートを受けることができなく […]

Androidスマホを充電しようと、充電器を差しても「充電マークがついてるのに充電されない!」と困ったことはありませんか? 充電マークがついているのにAndroidスマホが充電されない場合、正常に充電器やケーブルが挿入で […]