
「ドコモで4Gから5Gに機種変更するとSIMカードはどうなるの?」と気になっている方も多いのではないでしょうか。 5G対応スマホに乗り換える際、現在使用している4G SIMカードがそのまま使えるのか、または5G対応SIM […]

「パソコンが壊れた」などの理由で新しくパソコンを買い替えるとき、以前使用していたパソコンは処分しようと考えますよね?
パソコンを処分する際、適切な方法でデータ消去しないと、個人情報やデータが流出する危険性があります。
仕事で使っていたパソコンの場合、職場や取引先と訴訟や罰則を負わされる可能性も。
本記事では、パソコンのデータ消去について紹介します。
パソコンのデータ消去の必要性や、おすすめの消去方法などを詳しく紹介するので、ぜひ参考にしてみてくださいね。
目次

パソコンは職場や自宅など、色々な場所で仕事や趣味などで使うことが多くなってきました。
このパソコンの中には「ハードディスク(HDD)」といった記憶装置があり、ハードディスクに重要な個人情報などのデータが記録されます。
そのため、パソコンを破棄する際は、パソコンに記録されている個人情報などのデータを消去しておくことが大切です。
データを消去しておかないと大切な個人情報が抜き取られてしまい、後々予期しないトラブルに巻き込まれてしまう可能性があります。

例えば、仕事で使用していたパソコンの場合、データ消去が完全にできていないと、パソコン内のデータが流出してしまうリスクがあります。
万が一データが流出してしまうと、職場・取引先に損害を与えることとなり、このことがきっかけで訴えられる可能性もあるんです。
場合によっては、刑事上の責任や罰則などを負う可能性も。
「業者に任せてデータ消去すれば安心!」と思うかもしれませんが、中にはいい加減な業者もいます。
実際にデータ消去で適切な処置を怠ったせいで、データが流出したケースもあるので、十分な注意が必要です。

ここからは、パソコンのデータの消去について詳しく解説していきます。
まずは、一般的なデータ消去の手順について紹介します。
実は、①のごみ箱にデータを捨てた場合はOSによって復元ができ、②から⑤も復元が可能となります。
では、なぜ復元が可能なのかを次で詳しく解説していきます。

先ほど紹介した消去の手順内にある②から⑤については、ハードディスク内にある記録データのファイル管理情報が変更されただけなんです。
これらの操作は、データが見えなくなっているだけの状態である場合があり、復元が可能となります。
一見データが消去されたように見えて実は、WindowsなどのOSのもとでデータを呼び戻す処理ができなくなっただけであり「元々記録されていたデータは残っている」という状態なんです。
これにより、特殊なソフトウェアを使って消去したデータを復元し、重要データを不正利用しようとする悪意を持った人の手にデータが渡ってしまうリスクが伴います。

特殊なデータを回復させるために特殊なソフトウェアを利用することで、消去したデータを読み取ることが可能となる場合があります。
そのため、悪意を持った人によってパソコンのハードディスクに記録された大切なデータが読み取られてしまい、不正利用される恐れがあるのです。
処分する場合はSSDやHDDの完全消去を行わないとデータ漏洩の可能性があるから気をつけてねー!
— ほーりー at Unicorn (@holly_uni_ff14) November 12, 2024
ハードディスク内の大切な重要なデータが流出するといったトラブルを防ぐために、使用済みのパソコンを破棄する際は、記録されている全てのデータをしっかりと責任を持って消去しましょう。
しっかりと消去するためには、専用ソフトウェアもしくはサービスを利用したり、ハードディスク上にあるデータを物理的・磁気的に破壊したりして、データを読めないようにするのがおすすめです。

ここまでは、ハードディスク内のデータを消去する必要性について紹介しました。
では、実際にどのような消去方法があるのか気になりますよね?
ハードディスク内のデータを消去するには、専用ソフトや専用装置を使用するなど、さまざまな方法があります。
ここからは、ハードディスク内のデータを消去する3つの方法を詳しく紹介していきます。

ハードディスクに意味のないデータを上書きする方法で、上書きするデータや書き込みする回数によって色々な方式があります。
古いPC(Windows 7)を処分するためデータ消去ソフトでDelete。データ消去に一週間もかかりましたが無事終了。ノートPC(Windows10)も使えるのはあと1年なので、新しいPC(富士通FMVA50THBY Windows11 Ryzen7 ヤマダデンキ50周年モデル)を入手。じっくり設定したいと思います。 pic.twitter.com/vNLaFHP07Y
— エリック サーリン(JI1AJE) (@ichimujin2) November 9, 2024
このような専用ソフトを利用することで、復元不可能なレベルまでデータをしっかりと消去することが可能です。
こちらの方法は、家庭でも会社でも簡単に使用することができる製品があり、専門的な企業もおすすめする方法になります。
おすすめ専用ソフトはこちら

消磁装置を使った消去方法は、ハードディスクの記録媒体に強磁気で消磁するといった方法になります。
消磁とは交流電流や熱により、磁性体の磁化を消し去るという意味で、この方法によって消去されたハードディスクは、再度ハードディスクとして利用できなくなるため、復元も不可能となります。
ずっと放置してたWindowsのパソコンを業者に送って3千円くらい払ってHDDを消去してもらったんだけど、具体的な方法を調べたら直流強磁場を瞬間照射(パルス状態)し磁性体に記録されているデータを一瞬で完全破壊しますって書いてた。意味わからんけどスッキリしました。
— 浅葱? (@north_giraffe) August 14, 2023
消磁装置は高価な機械のため、一般的にはデータ消去サービスを提供している会社より、サービスを受ける流れになります。

専用機器を使ってハードディスクを物理的に破壊し、機能を全く使えない状態にします。
データの消去とは若干意味が変わりますが、ハードディスクを破壊することで、最終的にデータの読み込みができなくなります。
最近では、販売店でもこの方法を取り入れているようなので、一番身近な方法になりつつあるのでしょう。
壊れたPCや古いスマホを処分しに秋葉へ
電源つかなくなったからHDDの中身消せなかったが物理破壊してくれるのありがてぇ! pic.twitter.com/dVfOSTdAYl— じゃら (@fighting_jara) September 22, 2024
ただし、自分でパソコンからハードディスクを取り出し、ハンマーなどで叩き潰すのはケガをする危険性があるので控えましょう。
最近のハードディスクはガラスでコーティングされているものが多く、簡単に粉砕してしまうのでとても危険なんです。

データを消去するときの方法として、消去したいパソコンやハードディスクの状態によって変わります。
パソコンとハードディスクの状態別におすすめの消去方法はこちらです。
| パソコンとハードディスクの状態 | データ消去の方法 |
|---|---|
| パソコンとハードディスクがどちらも動く場合 |
|
| パソコン本体は動かない・ハードディスクは動く場合 |
|
| ハードディスクが動かない場合 |
|

データ消去にあまりお金をかけたくない方もいますよね?
ここからは、パソコンのデータ消去でおすすめしたい無料ソフトを紹介していきます!
公式サイト:https://jp.easeus.com/bitwiper/index.html
ディスク・データ消去に加えて、ファイルを細かく処理して個人情報をしっかりと守る高スペックな機能が搭載されています。
EaseUS BitWiperを活用することで、新品同様にハードディスクのリセットが可能に◎
【EaseUS BitWiperの主な機能】
公式サイト:https://www.blancco.com/ja/products/drive-eraser/
Blancco Drive Eraserは、BIOS(バイオス)モードでデータを完全に消去するために、特許を取得したサービスなので安全にデータを消去できます。
SSDの消去のほか、いくつかのドライブ上にあるファイルの消去が可能です。
【Blancco Drive Eraserの主な機能】
公式サイト:https://www.ccleaner.com/ja-jp
CCleanerは、パソコンのクリーニング&最適化を目的としたソフトウェアで、不要なファイルの消去や空き容量の確保が可能。
無料版では、プライバシーの保護と基本的なディスククリーンアップ機能の利用ができます。
【CCleanerの主な機能】
公式サイト:https://dban.org/
DBANは、無料でハードディスク内のデータ消去が可能です。
主に、デスクトップパソコンやノートパソコンのハードディスク内に保存されている情報を消去できますが、データの完全消去やSSDを検出&ワイプはできない仕様となっています。
【DBANの主な機能】
公式サイト:https://www.diskwipe.org/
Disk Wipeはインストール不要な上に、USBやSDカードなどのメモリデバイスにも対応しています。
また、EULAライセンスに基づいたフリーウェアとなっており、データ復旧の可能性をほぼゼロにすることが可能です。
【Disk Wipeの主な機能】
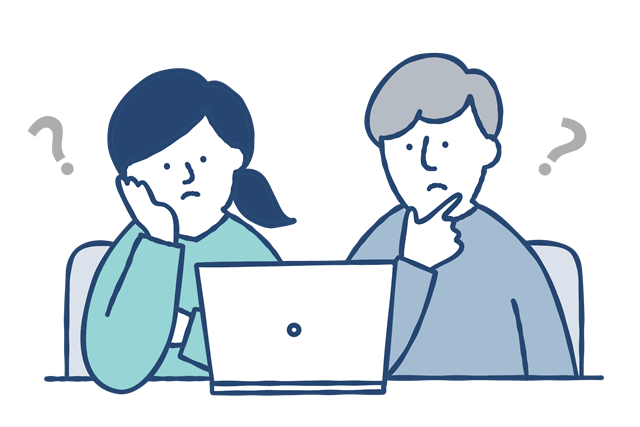
ここからは、データ消去についてのよくある質問を10個紹介していくので、気になっていることがありましたらチェックしてみてください。
データ自体は、使用しているユーザーのものであるので、ユーザーの自己責任において消去するものと考えられています。
そのため、パソコンのデータを消去する際は、自己責任での消去となることを念頭に行いましょう。
データ消去の方法の種類は、以下3つの方法があります。
パソコンメーカーや、パソコン販売店のホームぺージをチェックすると消去ソフトを提供している場合があるため、確認してみましょう。
軍関連は特殊な環境にあるため、各種軍関連の消去規格にとらわれる必要はありません。
基本的にパターンは固定で、一回塗りつぶし消去を行うのがベター。
データ消去には時間がかかってしまいますが、2回実施することで一般的には完全といえるでしょう。
ただし、作業を終えたら正常に作業が終了したか、エラーが発生したかのログを取ることができるソフトが推奨されています。
作業依頼については、パソコンメーカーやパソコン販売店、サポート業者のサービスやサポート窓口に相談するか、ホームぺージを調べてみることで依頼可能か確認できます。
サーバの場合はさまざまな接続状態があるので、制限がある場合やそもそも対応していない場合があります。
そのため、事前にホームページなどで確認しておくのがおすすめです。
パソコンサーバメーカー、もしくは販売店が提供するデータ消去サービスの利用をおすすめします。
その場合、プログラムが入っていた領域は購入時の状態になりますが、データを記録していた領域のデータ消去はできていない状態になっているため、特殊なソフトで読み取ることができる可能性があります。
本体が故障している場合でも、ハードディスクはまだ生きている可能性があるため、データ流出の恐れがあります。
そのため、データ消去はハードディスクを物理的もしくは電磁的に破壊するか、使用できるパソコンがあれば廃棄するパソコンのハードディスクを使用できるパソコンに接続し、データ消去プログラムでデータ消去することも可能です。
ただし、ハードディスクを物理的もしくは電磁的に破壊する場合は、専門技術や専用の装置が必要となるので、専門業者へ依頼しましょう。
ハードディスクの物理的な破壊は、専用の装置を使って行います。
そのため、一般の方が自分でハードディスクをハンマーなどで叩いて破壊するのは、怪我をする可能性があり危険なので控えましょう。

もう使うことのないパソコンは、専門の買取業者に引き取ってもらうのがおすすめです。
リンクサスモバイルは、iPhoneやスマホの買取だけでなく、不要となったパソコンの買取も行っています。
例えば、MacBookやSurface。
これらのノートパソコンは今人気ですが、新しいシリーズはもちろんのこと、古いシリーズも積極的に買取を行っています。
高価買取をモットーに、買取に精通した専門スタッフが査定を行うので、安心して相談できるでしょう。

せっかくパソコンを売るなら、少しでも高く買い取ってもらいたいと考える方が多いでしょう。
パソコンを売るときには、以下のポイントを意識することで高額買取のチャンスが。
| パソコンをできるだけ綺麗に掃除する |
|
| パソコンがどこまで動作するのか確認 |
|
| パソコンの付属品は揃えておく |
|
| いくつかの業者でパソコンを査定してみる |
|
| パソコンはなるべく早いタイミングで買取に出す |
|
特に、パソコンのデータ消去は重要なポイントとなるので、今回の記事を参考にしっかりと消去してくださいね!

今回の記事では、パソコンのデータ消去について一般的な方法や、状態別のデータ消去方法などを紹介しました。
パソコンには大切な個人情報が保存されているので、データ消去を怠ってしまうと、思わぬトラブルに巻き込まれる危険性があります。
最悪の場合、不正利用だけでなく、職場や取引先から訴えられる可能性も。
パソコンをデータ消去する際は、ハードディスクも完全に消去しないと復元される可能性があるので、無料ソフトなどを活用して念入りに消去しましょう。
もし、データ消去済みで不要となったパソコンがありましたら、リンクサスモバイルのご利用を検討してみてくださいね!


「ドコモで4Gから5Gに機種変更するとSIMカードはどうなるの?」と気になっている方も多いのではないでしょうか。 5G対応スマホに乗り換える際、現在使用している4G SIMカードがそのまま使えるのか、または5G対応SIM […]

目次1 PS5レンタルサービスなら【VGC RENTAL】2 ウリドキ3 片付け者4 コレクトワン5 ラミパス6 りぼん7 テケテケ8 レコ売る9 Reダンス10 壱六屋11 おたからやピア高宮S棟店12 不用品回収EC […]

アップルウォッチを売るときは、そのままの状態で手放すのは危険です。 アップルウォッチには大切な個人情報が詰まっているので、必ずアカウント削除を行う必要があります。 アップルウォッチのアカウントは、本体以外にもiPhone […]

iPhoneは高い買い物となるので、同じiPhoneを長く使い続けている人が多いのではないでしょうか? 同じiPhoneを使い続けていると、バッテリーが劣化して充電できなくなったり、iOSのサポートを受けることができなく […]

Androidスマホを充電しようと、充電器を差しても「充電マークがついてるのに充電されない!」と困ったことはありませんか? 充電マークがついているのにAndroidスマホが充電されない場合、正常に充電器やケーブルが挿入で […]