
「ドコモで4Gから5Gに機種変更するとSIMカードはどうなるの?」と気になっている方も多いのではないでしょうか。 5G対応スマホに乗り換える際、現在使用している4G SIMカードがそのまま使えるのか、または5G対応SIM […]

iPhoneの画面に表示される「こんにちは」は、iPhoneを使っている方なら一度は目にしたことがありますよね?
また、iPhoneを買取に出したり知人に譲ったりするときに、初期化をするものの「ちゃんと初期化ができているか不安」と思う方もいるでしょう。
iPhoneの設定やソフトを使うことで初期化ができ、正常に初期化が完了することでiPhoneの画面に「こんにちは」と表示されます。
しかし、iPhoneの初期化を行う前にバックアップやLINEなどのアプリの引き継ぎを行っていないと、初期化後に引き続き利用ができなくなってしまう可能性があるのです。
今回の記事では、iPhoneを初期化して「こんにちは」と画面に表示させる方法などについて詳しく解説するので、ぜひ参考にしてみてください。
目次

iPhoneの「こんにちは」が表示されるタイミングは以下の2つになります。
上記2つのタイミングでiPhoneの画面に「こんにちは」と表示される仕様になっているのです。

では、実際に「こんにちは」の画面を表示させる方法について紹介していきます。
まずはじめに「こんにちは」と表示させるには、iPhoneを初期化する必要がありますが、初期化する前にやっておきたい操作があるので、順番に解説していきますね。
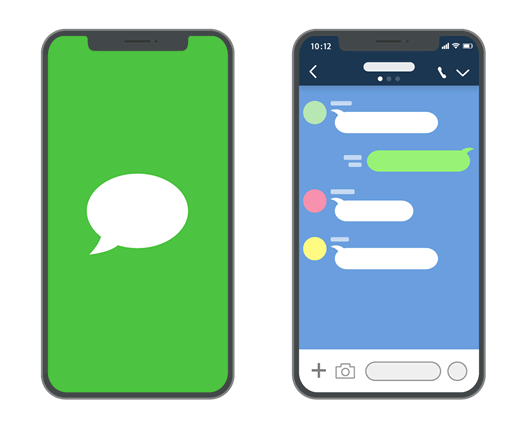
現在お持ちのiPhoneで「こんにちは」を表示させるには、iPhoneの初期化を行います。
初期化の操作を行うと、iPhoneに記録されたデータは完全に消えてしまい工場出荷時と同じ状態となるので、必ずバックアップをとっておく必要があります。
例えばLINEだと、iPhoneの初期化を行うことでLINEの「データ」は消えてしまいますが、LINEの「アカウント」自体は生きた状態のままになります。
しかし、LINEアカウントの引き継ぎやログイン情報を記憶しておかないと、初期化後に継続して利用ができなくなってしまう場合があるのです。
iPhone初期化してLINE開けなくなったァ笑笑 pic.twitter.com/VXLXU20T00
— ?優しい兎さん? (@Saika0820Yona) June 27, 2021
こういったことを事前に防ぐためにも、バックアップやアプリの引き継ぎなどは必ず行いましょう。
LINEのバックアップ方法を知っておきたい方は、以下の記事で詳しく解説しているのでぜひ参考にしてみてください。
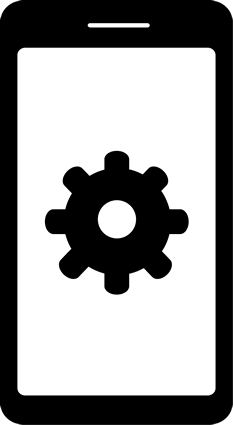
ではさっそく、iPhoneの初期化方法について紹介していきます。
はじめに紹介するiPhoneの設定からリセットする操作は、iPhone一つ用意するだけで簡単に初期化を行うことが可能です。
では、iPhoneの設定から初期化を行う操作方法について紹介していきます。
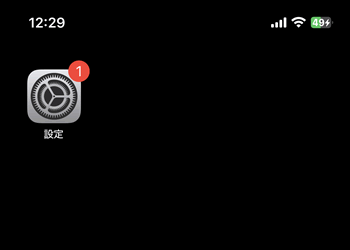
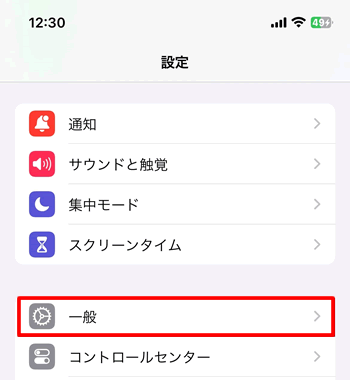
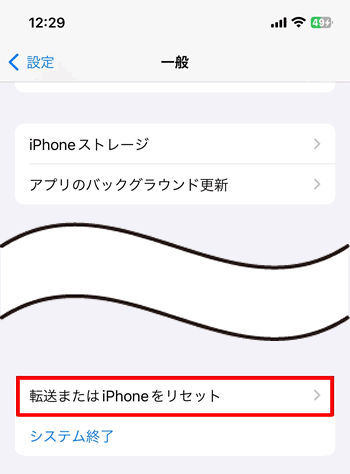
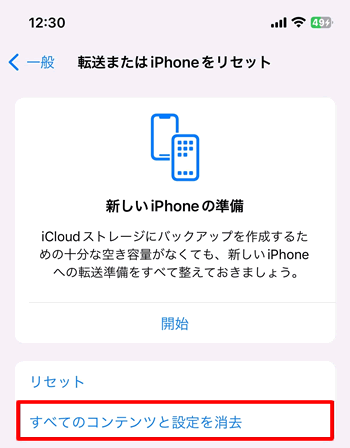
この一連の操作でiPhoneの初期化は完了となるので、iPhoneの画面上に「こんにちは」と表示されるか確認しましょう。
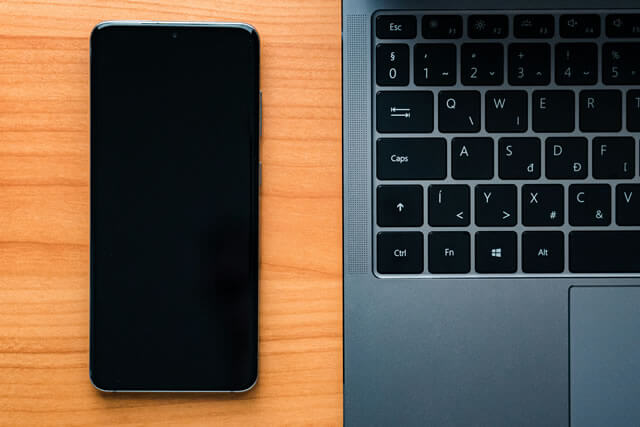
こちらはApple公式の初期化方法となり、iTunesを使ってiPhoneをリカバリーモード(強制的に初期化)にし、iPhoneを工場出荷時の設定に戻します。
2つともソフトウェア更新の確認。
解決しなかったら新しいiPhoneをリカバリーモードで工事出荷状態に初期化はどうでしょうか。
PCに繋げて下記操作を行い、iTunesのマークが出るまで押し続けることでリカバリーモードに入ります。 pic.twitter.com/LoGpaiGe5H— サイダー飴 (@saida_ame96) November 22, 2020
ただし、この操作を行うにはパソコンが必要となるので、iPhoneとパソコンを準備しましょう。
パソコンの準備ができましたら、以下の方法で初期化の操作を行ってください。
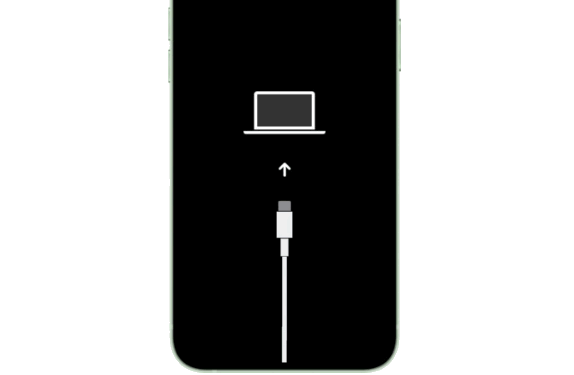
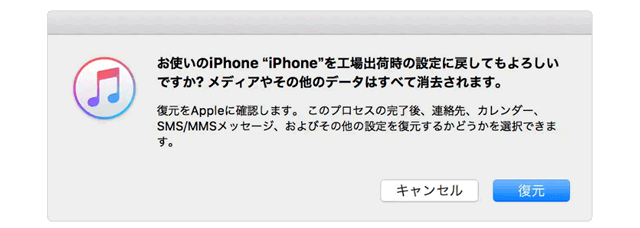
iPhone8以降やiPhone7などiPhoneのシリーズによって、リカバリーモードの設定方法が異なるので、詳しくはAppleの公式サイトを確認しましょう。
上記の操作を行った後に、iPhoneの画面上に「こんにちは」と表示されているのが確認できると、リカバリーモードでのiPhoneの初期化が完了されている状態です。

ここまでは、iPhone本体の設定から初期化する方法や、リカバリーモードを使った初期化の方法を紹介しました。
ただ、人によっては「初期化するのって難しいんだな」と感じているかもしれません。
そういった方におすすめしたい方法は、パソコンで簡単にiPhoneを初期化することができる「Tenorshare Reiboot」というソフトを使った方法です。
画面に操作ガイドが表示されるため「初めてソフトを使う」といった方でも安心して操作を行うことができます。
それでは、ReiBootを使った初期化方法を紹介していきます。
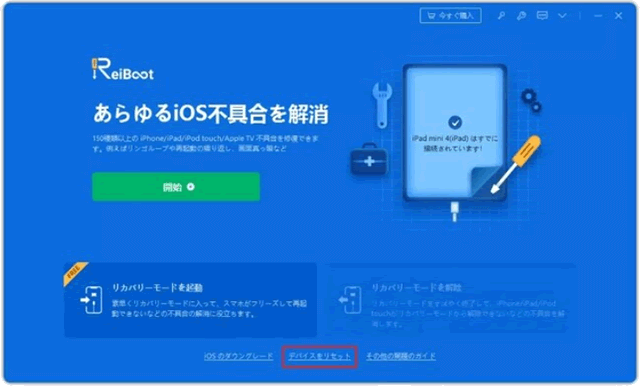
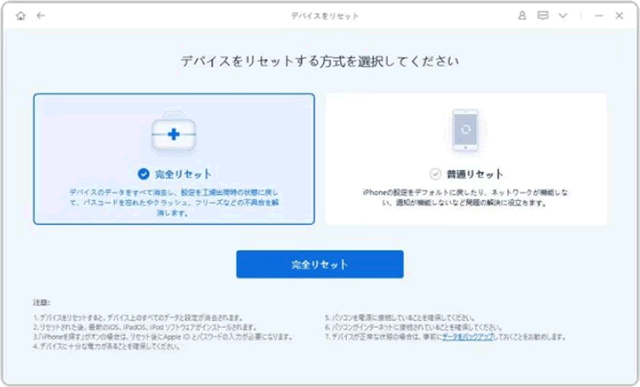
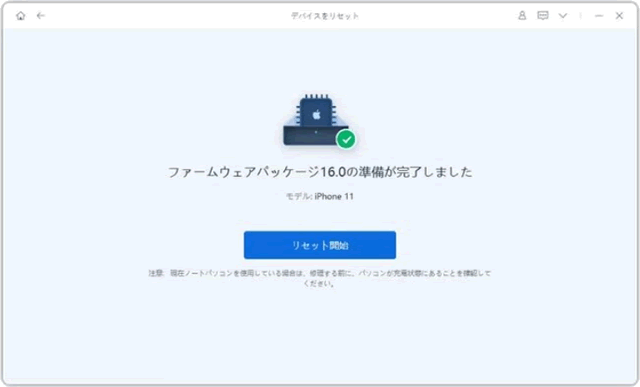
この操作を行った後に「リセット完了」と表示されたら、iPhoneの初期化が完了した状態となります。
ReiBootソフトはワンクリックのみで、サクサクと作業を進めることができるのでとても簡単です。
また、iPhoneの色々な不具合についても対応可能なソフトであるため、そのままパソコンにソフトを残しておいても差し支えないでしょう。

ここまで紹介したiPhoneの初期化を行っても「こんにちは」と画面に表示されない場合もあるようです。
もし「こんにちは」がiPhoneの画面に表示されない場合は、以下の状態でないかiPhoneをチェックしましょう。
Apple IDのサインアウトについては「設定」アプリを開いて「ユーザー名」をタップし「サインアウト」をタップすることで、Apple IDのサインアウトが可能なので試してみてください。
今回の記事では、iPhoneを初期化して「こんにちは」を画面に表示させる方法について紹介しました。
iPhoneを初期化してしまうと全てのデータが削除されるため、LINEなどのアプリや重要なデータなどは引き継ぎやバックアップをとるよう注意しましょう。
初期化はiPhoneの設定はソフトなどを使って簡単にできるので、必要なときに試してみてくださいね。


「ドコモで4Gから5Gに機種変更するとSIMカードはどうなるの?」と気になっている方も多いのではないでしょうか。 5G対応スマホに乗り換える際、現在使用している4G SIMカードがそのまま使えるのか、または5G対応SIM […]

目次1 PS5レンタルサービスなら【VGC RENTAL】2 ウリドキ3 片付け者4 コレクトワン5 ラミパス6 りぼん7 テケテケ8 レコ売る9 Reダンス10 壱六屋11 おたからやピア高宮S棟店12 不用品回収EC […]

アップルウォッチを売るときは、そのままの状態で手放すのは危険です。 アップルウォッチには大切な個人情報が詰まっているので、必ずアカウント削除を行う必要があります。 アップルウォッチのアカウントは、本体以外にもiPhone […]

iPhoneは高い買い物となるので、同じiPhoneを長く使い続けている人が多いのではないでしょうか? 同じiPhoneを使い続けていると、バッテリーが劣化して充電できなくなったり、iOSのサポートを受けることができなく […]

Androidスマホを充電しようと、充電器を差しても「充電マークがついてるのに充電されない!」と困ったことはありませんか? 充電マークがついているのにAndroidスマホが充電されない場合、正常に充電器やケーブルが挿入で […]