
「ドコモで4Gから5Gに機種変更するとSIMカードはどうなるの?」と気になっている方も多いのではないでしょうか。 5G対応スマホに乗り換える際、現在使用している4G SIMカードがそのまま使えるのか、または5G対応SIM […]

インストールしたはいいけれど、使わなくなったアプリたち。そのままiPhone内に残したままにしていませんか?
不要なアプリを残したままにしていると、画面がゴチャゴチャしてしまい、さらに端末の容量が足りなくなってしまうことがあります。そんな時は定期的にアプリを整理し、不要なものは削除するように心がけると良いでしょう。
ここではiPhoneのアプリを削除する代表的ないくつかの方法・手順とそれぞれの違いを紹介します。うまく削除できない場合の理由や注意点についても紹介するので、アプリ削除について迷った方はぜひ目を通してみてください。
目次

iPhoneからアプリを削除するにはいくつかのパターンがあります。不要なアプリを「完全に削除する」方法に加え、「設定画面からアプリを取り除く」、「ホーム画面から取り除く」といった方法があります。
このうち完全に削除するというのは、アプリをデータごとアンインストールするという作業になります。
完全に削除することで、アプリライブラリ内からもデータが消えるのでストレージの空き容量を確保しやすくなります。ただしアプリで作成した書類やデータなども消えてしまうので、大切なデータが残っている場合は注意が必要です。
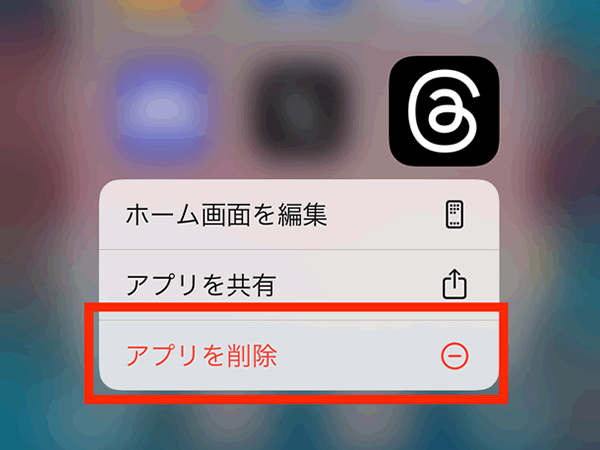
アプリがホーム画面から探せる場合は、ホーム画面からすぐに削除ができます。まずは削除したいアプリのアイコンを長押しましょう。
アイコンを長押しすると、削除に関するメニューが表示されます。
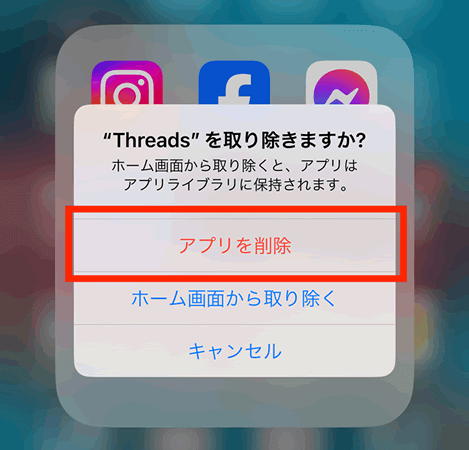
「アプリを削除」を選択し、さらに次のメニューで「アプリを削除」をタップしましょう。
削除メニューでは再び、アプリを削除しますか?と確認されます。
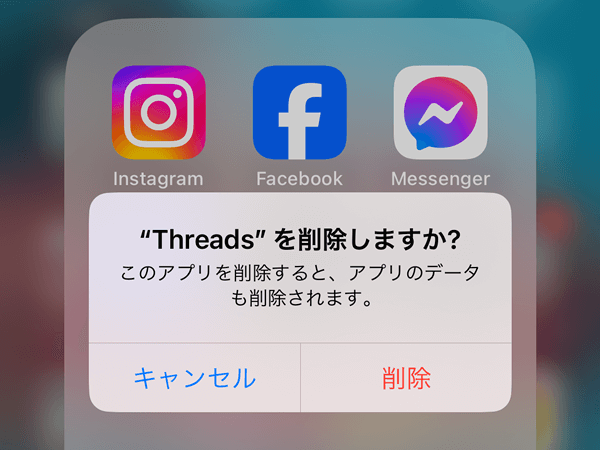
画面の指示に従い「削除」をタップすると、アプリがアンインストールされます。
ホーム画面からすぐにアプリが見つからない場合も、設定画面からアプリを削除できます。
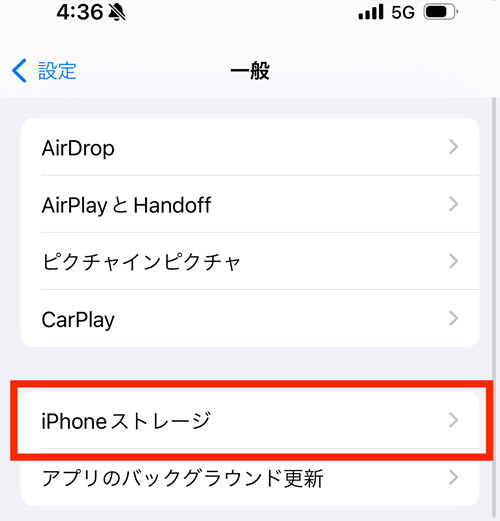
「設定」→「一般」→「iPhoneストレージ」と選択し、アプリの一覧を表示させましょう。
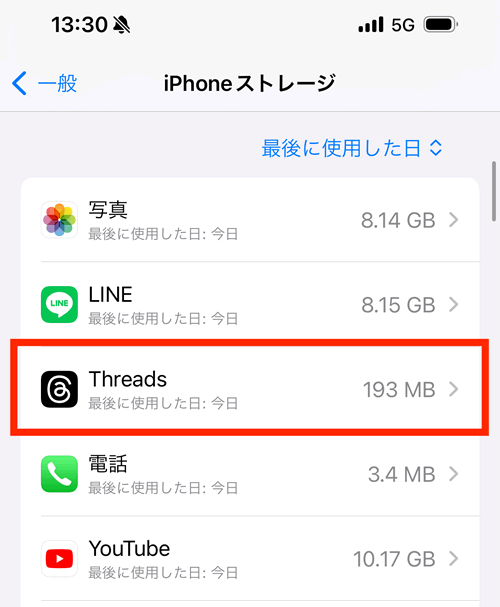
一覧から削除したいアプリを選ぶと、削除に関するメニューが表示されます。
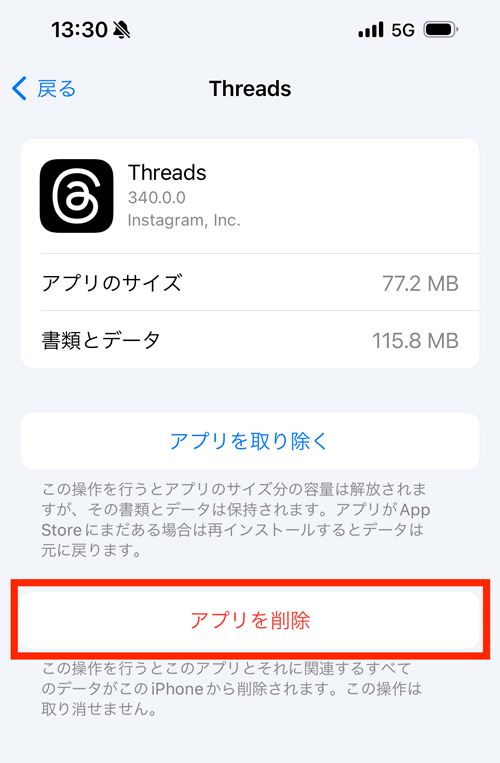
ここで「アプリの削除」を選ぶと、ホーム画面から削除した場合と同じようにアンインストールされます。
なお設定画面からiPhoneストレージの詳細を見ることで、それぞれのアプリのサイズや、アプリに保存されている書類とデータのサイズを確認できます。
容量を開けたいけれどどのアプリを削除するべきか迷っているという方は、設定ページのアプリサイズをぜひ参考にしてみましょう。

一度削除してしまったアプリも、再インストールすることが可能です。もう一度使いたいという場合には、App Storeアプリから再インストールを行いましょう。
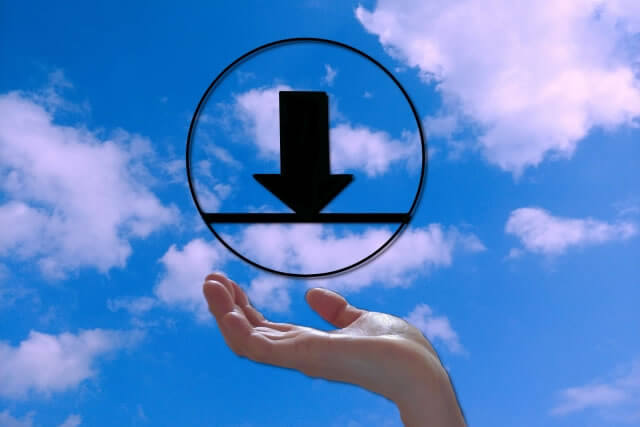
大事なデータを消去したくないという方は、「アプリを取り除く」という方法がおすすめです。この方法では、アプリそのものは取り除かれますが、書類やデータはそのまま保管されます。
そのため再インストールした際には、過去のデータをそのまま引き継いで使うことができます。なお書類やデータが残るぶん、空けられるストレージの容量は完全に削除する方法に比べ少なくなります。
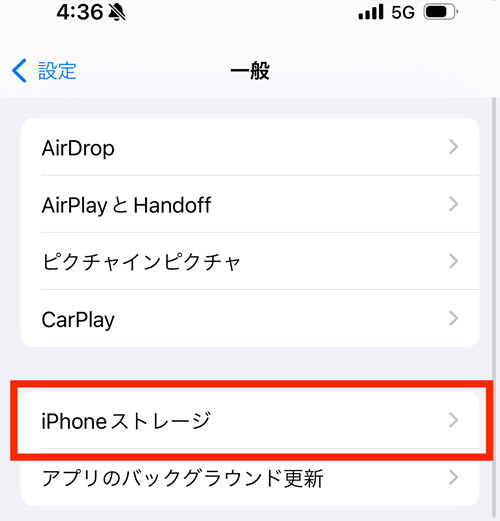
設定画面からアプリを取り除きたい場合も「設定」→「一般」→「iPhoneストレージ」から作業ができます。取り除きたいアプリを選択した後の画面で「アプリを取り除く」をタップすれば完了です。
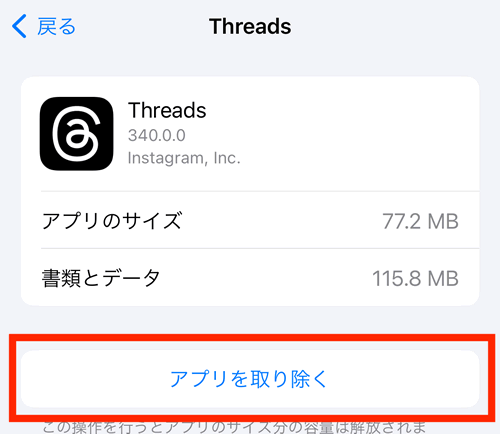
アプリを再度使いたくなった時には、App Storeから再ダウンロードを行いましょう。
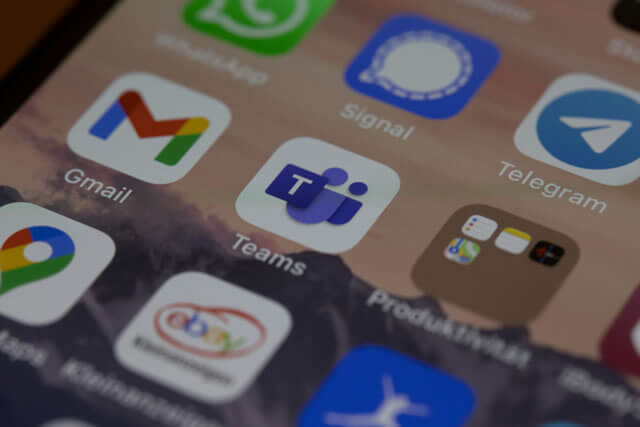
「ホーム画面から取り除く」というのは言葉通りの意味で、アプリは残したままホームに表示させなくする方法です。ホーム画面からアイコンは見えなくなりますが、アプリそのものやデータはiPhone内にそのまま残るので、再インストールなどをせずに使うことができます。
例えば空き容量に困っていないけれど、アプリが多すぎてホーム画面がゴチャゴチャしているという場合や、頻繁には使わないけれど取っておきたいアプリがある時におすすめです。
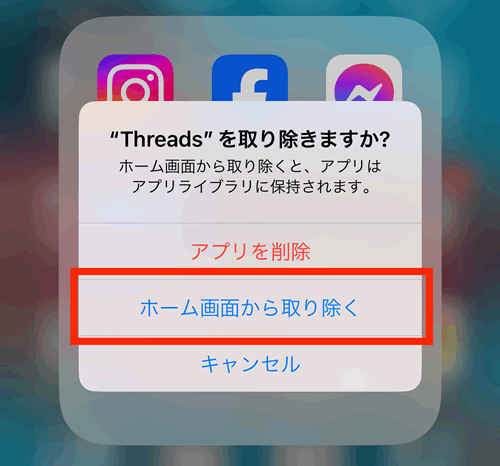
ホーム画面からアプリを取り除く場合は、まずホーム画面で削除したいアプリのアイコンを長押しします。「アプリの削除」を一度選んだあと、「ホーム画面から取り除く」を選べばホーム上からアイコンが消えます。
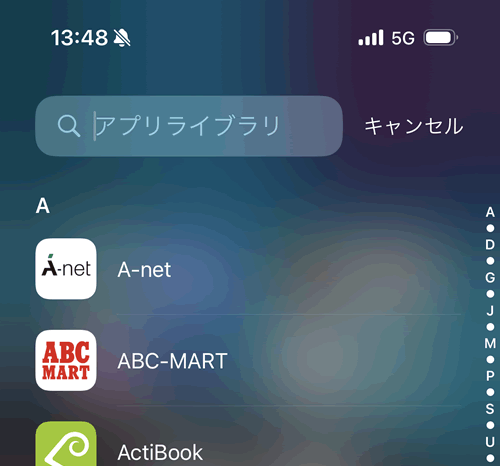
なおホーム画面から見えなくなったアプリは、「アプリライブラリ」から探して使うことができます。
アプリライブラリはホーム画面のすべてのページを左にスワイプすることで表示できます。画面上部には検索フィールドがあるので、使いたいアプリの名前を入力すれば簡単にアプリを検索できます。
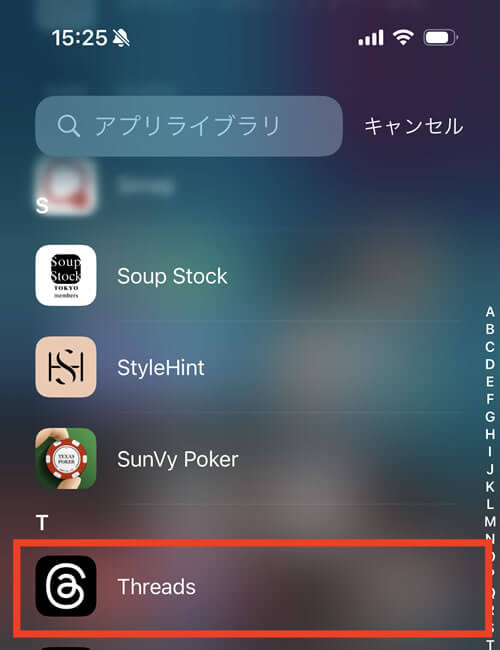
ホーム画面から取り除いてしまったアプリも、再びホーム画面へ戻すことができます。アプリライブラリでホーム画面に戻したいアプリを長押しし、メニューを表示させましょう。
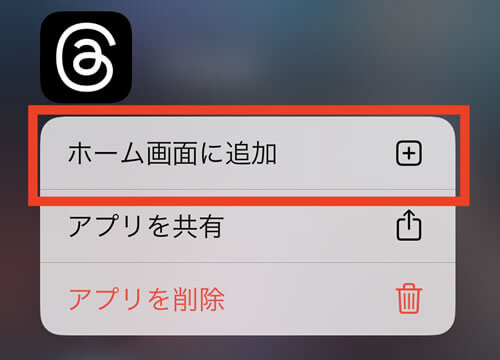
メニューから「ホーム画面に追加」を選べば、再びホーム画面にアプリを表示させることができます。
![]()
アプリを削除・取り除きをする他にも、アプリのキャッシュをクリアすることでストレージを空けられる場合があります。
キャッシュはWebページや画像、メッセージ文章などの情報を、ブラウザやアプリに一時的に保存しておく仕組みのことを言います。キャッシュの保存を行うことで、一度見たWebページや情報を再度閲覧する際に、素早く表示できます。
非常に便利な機能ですが、同じ端末や同じアプリを長く使っているとそれだけデータが蓄積してしまうというデメリットもあります。定期的に「キャッシュクリア」を行うことで、不要なデータが削除できるためストレージを確保できる可能性があります。
特にSafariのようなブラウザやLINEのようなメッセージアプリは、毎日使うためアプリごと消せないという方も多いことでしょう。このような場合は、キャッシュクリアを行うのがおすすめです。
またiPhoneの動作が重たい、アプリに不具合があるという場合も、キャッシュクリアを行うことで問題が解消されることがあります。
Safariのキャッシュ削除は「設定」から行えます。
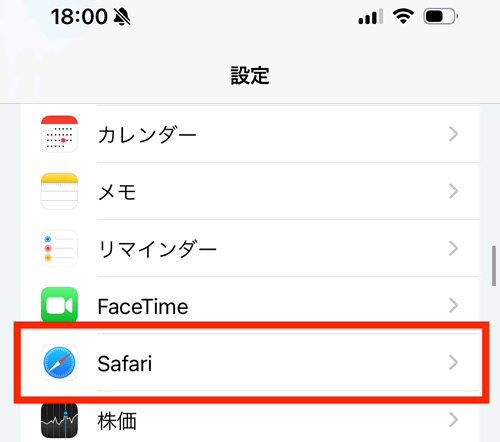
「設定」→「Safari」を選択し、「履歴とWebサイトデータを消去」をタップしましょう。
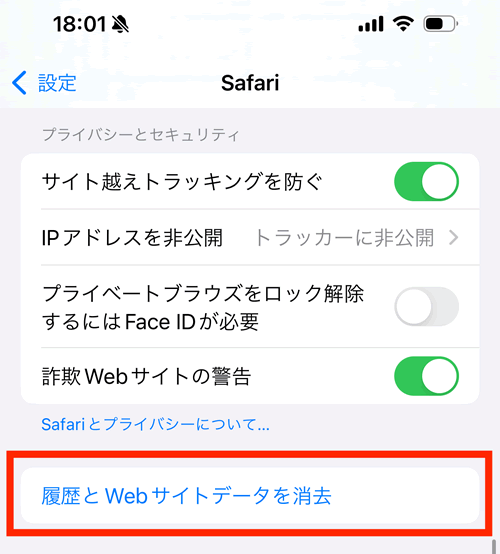
消去のページからは、期間を選んで履歴を消すことができます。
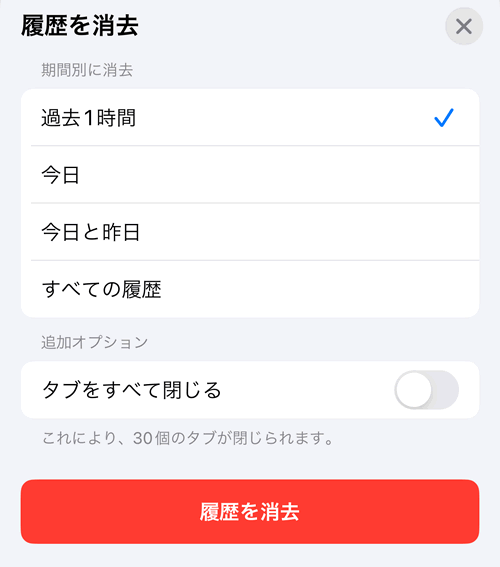
またタブを多く開いてしまっている場合は、「タブをすべて閉じる」をONにしてから消去ボタンを押すことでスッキリさせることができます。
Google Chromeをブラウザとして使っている場合は、iPhoneの設定ページではなくアプリ内から直接キャッシュを削除します。
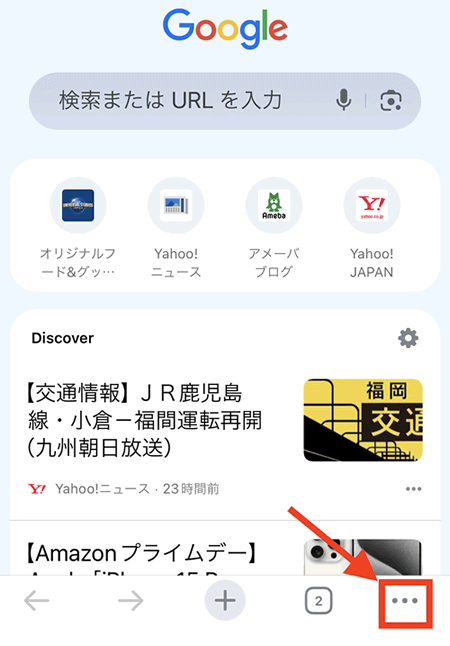
まずは「Chrome」を起動し、右下の「・・・」を選んでメニューを開きましょう。
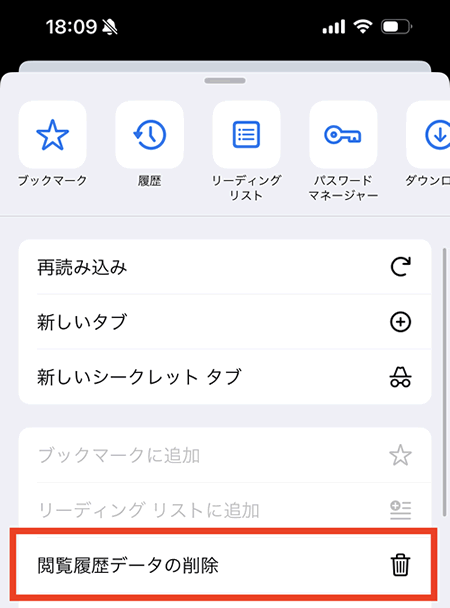
メニューから「閲覧履歴データの削除」を選ぶと、履歴やキャッシュの削除ができます。期間や削除したい内容を選び、閲覧履歴データの削除をタップしましょう。
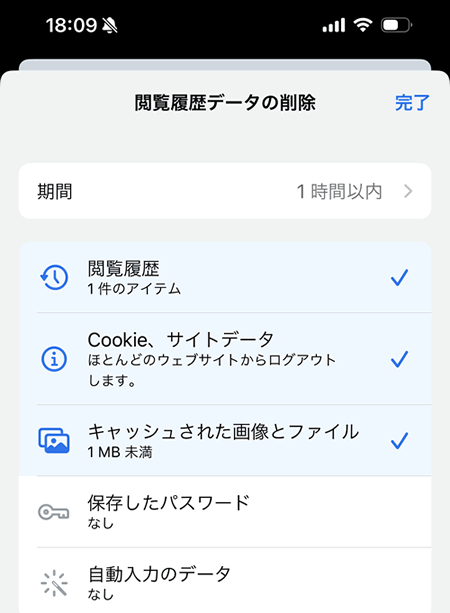
なおChromeの削除メニューには、「Cookie、サイトデータ」の削除があります。こちらを選んで消した場合、それぞれのWebサイトからはログアウトした状態になり、再度パスワードを入力する必要があります。この機能を使う場合は、利用しているWebサイトのパスワードを忘れないように気をつけておきましょう。
利用者の多いメッセージアプリ「LINE」も、メッセージや写真をやり取りすることでキャッシュが蓄積されていきます。LINEのキャッシュを削除する場合も、アプリ内から直接行います。
まずは「LINE」を起動し、「ホーム」画面から右上の歯車マークをタップし「設定」を開きます。
設定ページから「トーク」→「データの削除」とタップしていくことで、キャッシュやデータの削除を行うことができます。
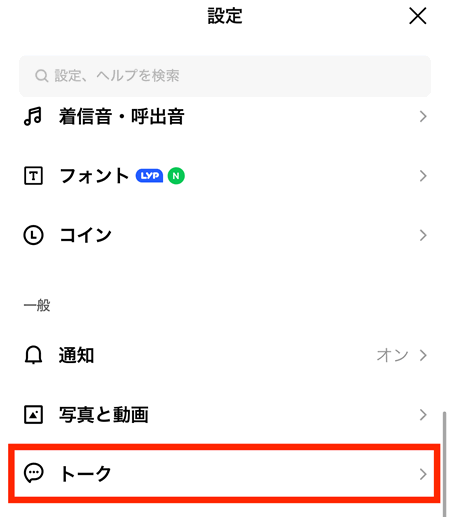
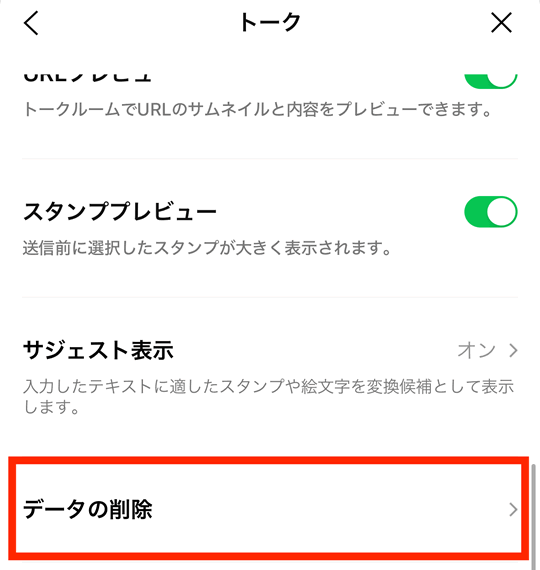
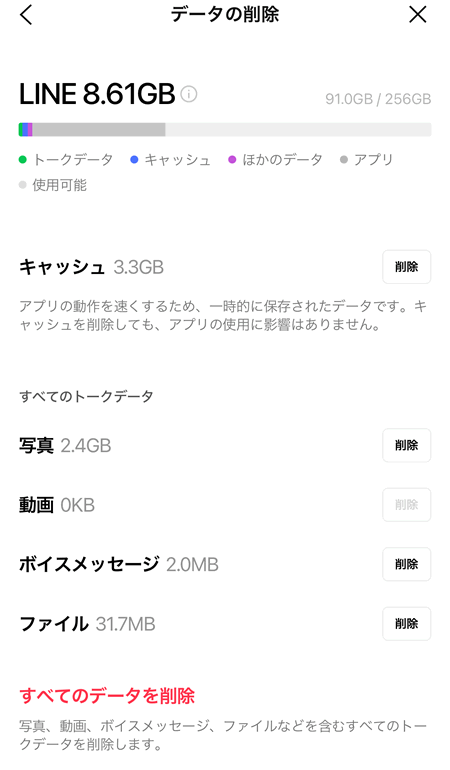
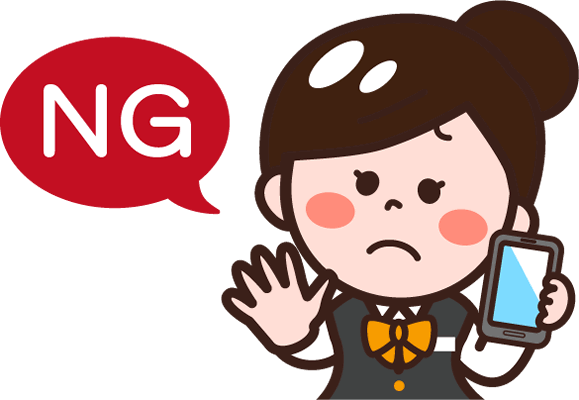
iPhoneのアプリの中には、削除ができないものがあります。内臓アプリと呼ばれる最初からiPhoneに入っているアプリの中には、システム上削除できないものが存在します。
一方で「アクティビティ」「計算機」「カレンダー」など、内臓アプリでも削除できるものもあります。内臓アプリの削除や再インストール手順については、一般のアプリと変わりありません。
アプリの中には、サブスクリプションに登録していてアプリ内課金が行われているものもあるでしょう。サブスク登録をしている場合、アプリを削除するだけでは解約されないので注意する必要があります。
サブスク契約しているアプリを消す場合には、アプリを削除する前にサブスク解約を必ず行っておきましょう。

iPhoneでは、お子様用の端末などアプリのインストールや削除、アプリ内課金などを制限する機能があります。「勝手にアプリを追加して欲しくない」「アプリの削除を防ぎたい」という場合はこの機能をONにしましょう。
アプリに関する制限は「設定」→「スクリーンタイム」→「コンテンツとプライバシーの制限」から行えます。「iTunesおよびApp Storeでの購入」から、インストールやアプリの削除、課金の制限を設定できます。
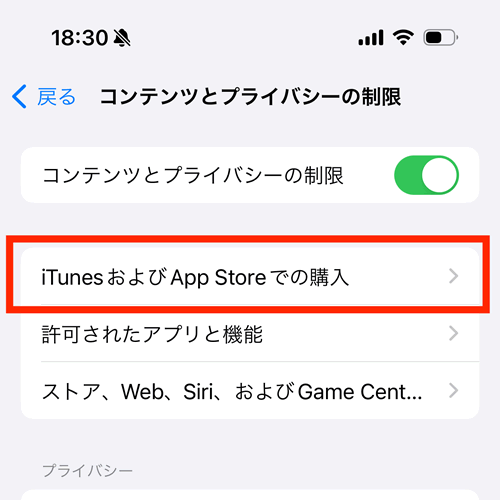
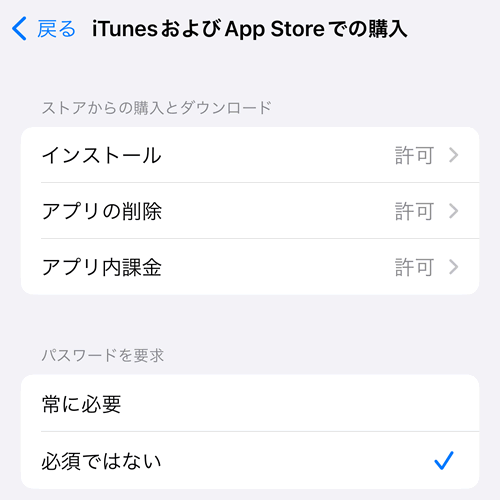

アプリを使っていると、勝手に強制終了されてしまうことがあります。これはiPhoneの不具合やアプリのバグ、メモリ不足などが原因になります。
このような時は「端末の再起動」や「アプリの削除→再インストール」で改善される場合があります。ぜひ試してみましょう。

危険そうなアプリ、悪質なアプリをダウンロードしてしまった場合は、速やかに削除をするのがおすすめです。このときは、アプリを取り除くのではなく「完全に削除する」を選ぶようにしましょう。
またアプリをダウンロードした、削除した際にバグが起こってしまった場合は、過去のバックアップデータを使い、端末を危険なアプリをダウンロードする前の状態に戻すのも良いでしょう。

容量が足りずに機種変更をした、iPhoneが古くなったので新しく買い替えたという方は、ぜひ便利な「iPhone買取査定」をご活用ください。iPhone端末は中古品でも需要が高いので、買取査定に出すことで高額な値がつくことがあります。
リンクサスモバイルでは、iPhone端末の積極買取を受け付けています。最新機種はもちろん、数年前の端末や傷あり品・ジャンク品でも査定の対象になるのでお任せください。またAndroidなどiPhone以外の端末やiPadなども買取査定を実施しています。
創業から10年以上の実績を持つリンクサスモバイル。現在は「リンクサスモバイル横浜関内店」「リンクサス上大岡」「リンクサス宇都宮店」といった店舗を運営し、スマホの修理や買取を受け付けています。また便利な郵送買取も実施していて、スマホの買取店が近くにない方でも気軽にiPhone買取をご利用いただけます。
親切丁寧な買取査定で、スマホ買取に関する相談のみのご利用も随時受け付けております。売りたい端末がある方や、買取についてわからないことがある方はぜひお気軽にお問い合わせくださいませ。
リンクサスモバイルの買取はコチラ
ストレージの空き容量が足りなくなった時に試したいアプリの削除。この記事で紹介したように、いくつかの方法があるので、手順や違いを覚えておきましょう。
なおアプリは消してしまった場合でも、App Storeを使えば再ダウンロードできるので安心ください。アプリごと消したくないという方は、ホーム画面から取り除く方法や、キャッシュの削除なども試してみてください。


「ドコモで4Gから5Gに機種変更するとSIMカードはどうなるの?」と気になっている方も多いのではないでしょうか。 5G対応スマホに乗り換える際、現在使用している4G SIMカードがそのまま使えるのか、または5G対応SIM […]

目次1 PS5レンタルサービスなら【VGC RENTAL】2 ウリドキ3 片付け者4 コレクトワン5 ラミパス6 りぼん7 テケテケ8 レコ売る9 Reダンス10 壱六屋11 おたからやピア高宮S棟店12 不用品回収EC […]

アップルウォッチを売るときは、そのままの状態で手放すのは危険です。 アップルウォッチには大切な個人情報が詰まっているので、必ずアカウント削除を行う必要があります。 アップルウォッチのアカウントは、本体以外にもiPhone […]

iPhoneは高い買い物となるので、同じiPhoneを長く使い続けている人が多いのではないでしょうか? 同じiPhoneを使い続けていると、バッテリーが劣化して充電できなくなったり、iOSのサポートを受けることができなく […]

Androidスマホを充電しようと、充電器を差しても「充電マークがついてるのに充電されない!」と困ったことはありませんか? 充電マークがついているのにAndroidスマホが充電されない場合、正常に充電器やケーブルが挿入で […]