
「ドコモで4Gから5Gに機種変更するとSIMカードはどうなるの?」と気になっている方も多いのではないでしょうか。 5G対応スマホに乗り換える際、現在使用している4G SIMカードがそのまま使えるのか、または5G対応SIM […]

iPhoneを使っていて、音が出ないと困ったことはありませんか?音が出ないと、動画や音楽を楽しめない、着信やメールに気づかないなど困ることが多くありますよね。
実はiPhoneで音が出ない症状は、設定や使い方によって起きることがあります。故障ではなく設定の変更で直せる場合があるので、iPhoneから音が出ないと困った時には設定の見直しをしてみましょう。
ここではiPhoneの音が出ない時に確認すべき項目、解消方法を解説していきます。
目次

iPhoneには他のスマホと同様に、消音モードの機能があります。マナーモード、サイレントモードとも呼ばれる機能ですが、この機能がオンになっていると一部の音が出なくなります。
|
消音モードでオフになる音
|
消音モードでも聞こえる音
|
|---|---|
|
|
なお消音モードでは着信音や通知音などが鳴らなくなりますが、バイブレーションが作動することがあります。またアラームやカメラのシャッターなど、一部の音に関しては消音モードでも鳴るようになっています。

消音モードがオンになっている場合は、オフにすることで全ての音が鳴るように変わります。消音モードのオン/オフは、本体の側面にある「着信/サイレントスイッチ」をスライドすることで切り替えられます。
オレンジや赤のラインが見えている場合は消音モードがオン、見えていない場合はオフになっています。
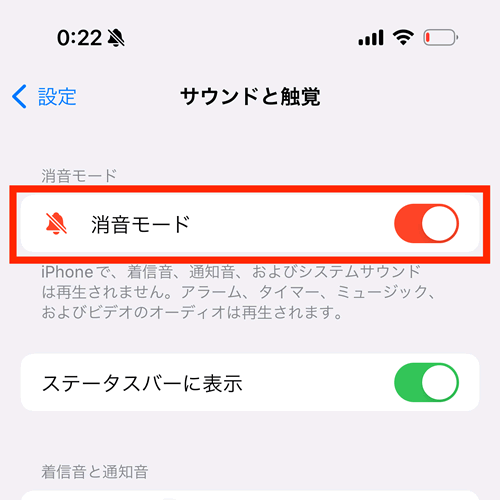
なおiPhone15Pro、iPhone15Pro MAXの場合は、「設定」→「サウンドと触覚」→「消音モード」からオンオフを切り替えることができます。
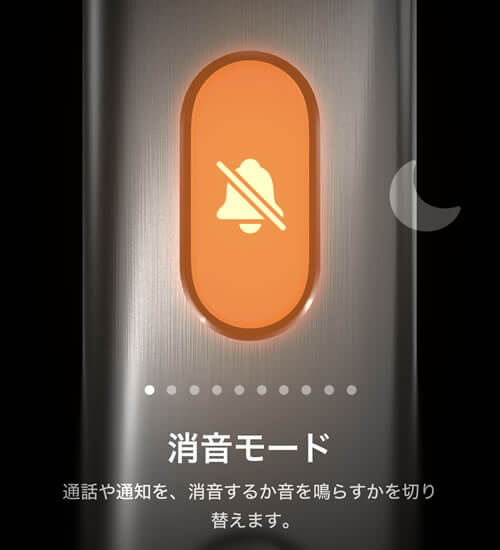
このほか端末の側面にある「アクションボタン」を消音モードに設定しておくと、スイッチで簡単にオンオフができます。
(アクションボタンの設定やカスタマイズは「設定」→「アクションボタン」から行えます)
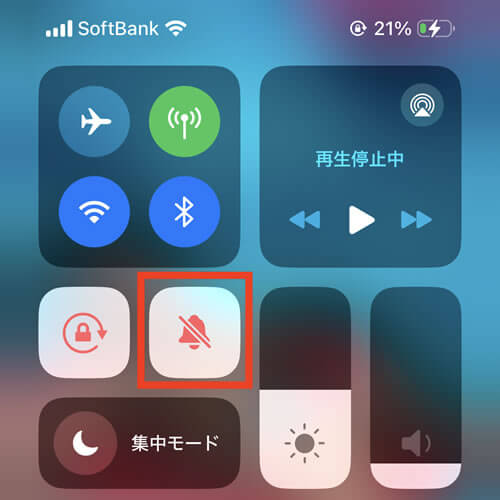
さらにiPhone端末では、コントロールセンターからでも消音モードのオン/オフ設定ができます。ベルのようなアイコンをタップすることで、消音モードを切り替えられます。
コントロールセンターの開き方は端末によって変わります。
FaceID搭載のiPhoneは画面に右上端から下向きにスワイプ、ホームボタン搭載のiPhoneの場合は画面の下端から上にスワイプするとコントロールセンターを表示できます。
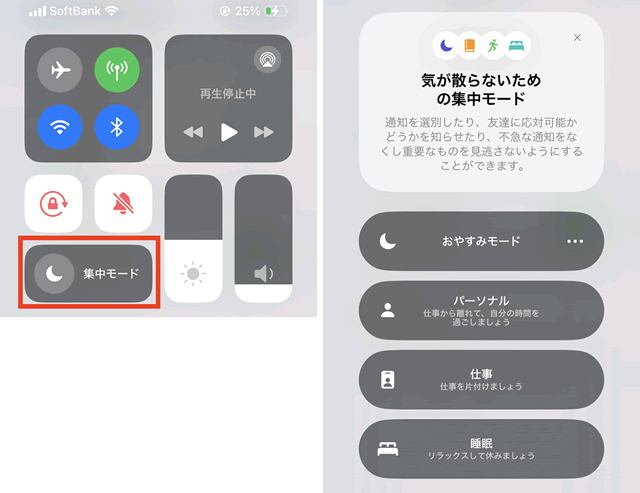
iPhoneには集中モードという機能があります。集中モードは「おやすみモード」「パーソナル」「仕事」「睡眠」などがあり、それぞれ生活環境に合わせて通知音を鳴らないようにしたり、通知が来ないようにしたりというできる機能になります。
集中モードの設定によっては、着信音や通知音が鳴らない場合があります。消音モードではないのに音がならない、鳴る音と鳴らない音があるという場合には、集中モードの設定を確認してみましょう。
集中モードの設定やオン/オフは「コントロールセンター」から行うことができます。ホーム画面右上または下からスワイプし、「コントロールセンター」→「集中モード」を選んでみましょう。
なお「設定」→「集中モード」を選ぶことでも、集中モードの設定ができます。
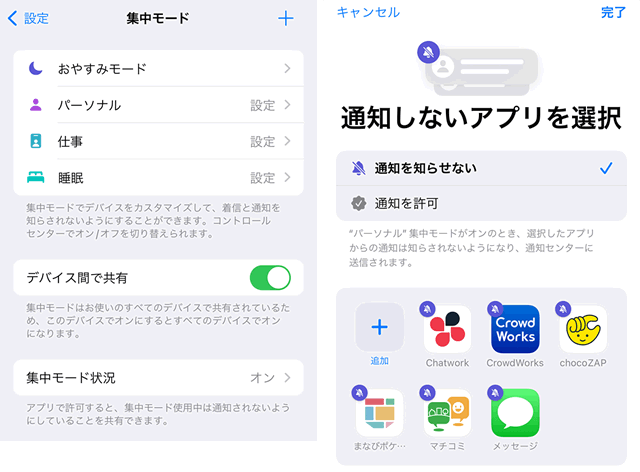
ここでは音を鳴らしたくないアプリや集中モードがオン/オフになるスケジュールなどを細かく設定することもできます。
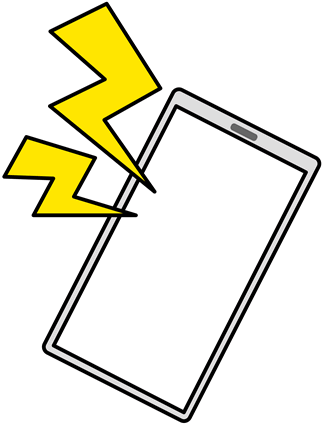
消音モードや集中モードをオンにしていない場合でも、極端に音量が小さいと音が聞こえない場合があります。勝手にボタンを触ってしまって、意図せず音量が小さくなっている場合などもあるでしょう。
iPhoneの音量調整はサイドボタン、コントロールセンター、Siriなどから設定できます。Siriを使っている場合は「Siri」または「Hey Siri」と話しかけ、「音量を上げて」と伝えると音量が調整できます。

イヤホンやスピーカーから音が鳴らないという場合は、iPhoneとイヤホン・スピーカーが正しく接続されているかを確認しましょう。特にワイヤレスのイヤホンをBluetooth接続している場合、設定が正しくないと音が鳴らないことがあります。
Bluetoothの接続状況は「設定」→「Bluetooth」から確認できます。
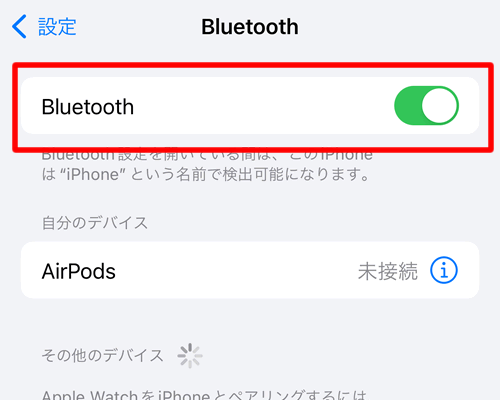
なおワイヤレスのイヤホンやスピーカーは、充電が必要になります。充電が切れてしまうとiPhoneに繋がらなくなるので、こまめな充電を心がけておきましょう。
端末に異常がないのに音が鳴らないという場合は、イヤホンやスピーカーそのものが壊れているということも考えられます。故障を確認するためには、イヤホンやスピーカーを別の端末に繋いで動作確認をしてみましょう。

イヤホンを繋ぐコネクタ部分や、音がなるスピーカー部分、イヤホンなどに異物や汚れが詰まっていると、音が聞こえにくくなったり、音が鳴らなくなったりする場合があります。
急に音が鳴らなくなった場合や、音量マックスにしているのに音が小さいと感じる場合は異物が詰まっている可能性が高いです。
このような場合はiPhoneのコネクタ部分やスピーカー、イヤホンを掃除しましょう。iPhoneには通話時に耳を当てるところにある「イヤースピーカー」と、端末底面で通知音などを鳴らす「ラウドスピーカー」の2種類があります。
なおiPhoneやスピーカー、イヤホンなどは精密機器になります。掃除をする場合は、柔らかな布を使ってそっと拭くようにしましょう。
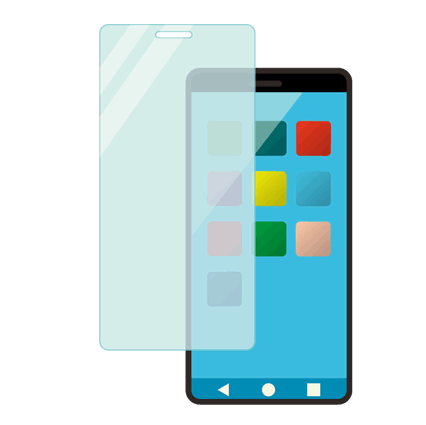
先ほども述べたように、iPhoneは画面上部と端末底面にスピーカーがあります。画面に保護フィルムを貼っていたり、厚みのあるケースをつけていたりすると、スピーカーが塞がれ音が聞こえにくくなる場合があります。
保護フィルムやケースのせいで音が出ない・聞こえにくいという場合は、フィルムやケースを外すようにしましょう。傷が心配な場合は、スピーカー部分を覆わないフィルムやケースを選んでつけるようにしましょう。

iPhoneにはAir Play・ミラーリングという機能があります。これらの機能がオンになっていると、接続先の端末から音がなるため、iPhone本体からは音がしなくなります。
意図せずに接続されて本体から音がしなくなっている場合があるので、音が急にならなくなってしまったらAir Play・ミラーリングの設定も確かめてみましょう。
Air Playに関する設定は「設定」→「一般」→「AirPlayとHandoff」のページから行えます。
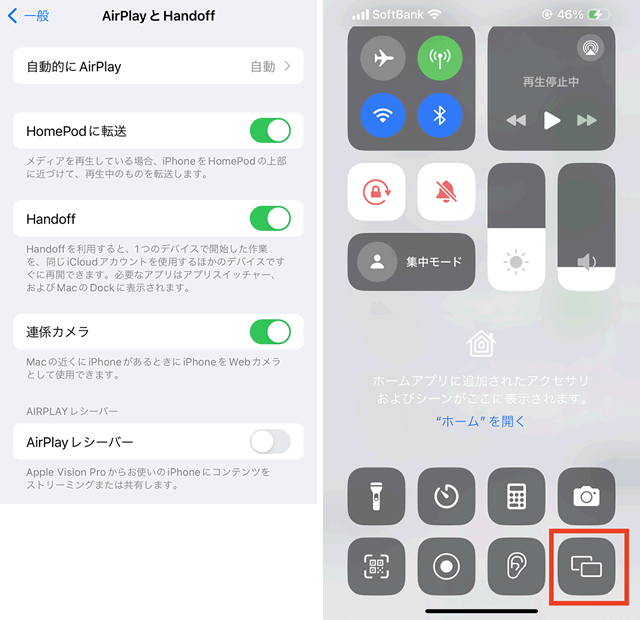
ミラーリングの設定は「コントロールセンター」から行うことができます。二重の四角の形をしたアイコンをタップすると、ミラーリングを停止できます。

上記を試しても音が出ない・音が小さいという場合や原因がわからない場合は、iPhoneの再起動を試してみましょう。iPhoneは多少の不具合が起きた場合も、再起動することで症状が改善することがあります。
iPhoneの再起動の方法は端末によって変わります。お使いの機種に合わせて、以下を試してみてください。
iOSが最新でないと、音が鳴らないなど機能が正しく作動しないことがあります。iOSが最新になっていない場合は、アップデートを行いましょう。
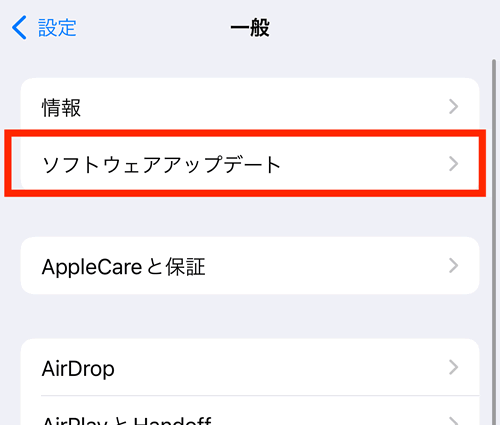
iOSのバージョン確認やアップデートは、「設定」→「一般」→「ソフトウェアアップデート」から行うことができます。

動画やゲームの音がならないという場合は、iPhone端末ではなく動画そのものに音がない、ゲームが無音になっているという場合もあります。
音があるはずなのに音が鳴らない、という場合はアプリ側から設定を修正できることもあります。動画やゲームの音がならない場合は、アプリの設定を確認してみましょう。
またバックグラウンドで動画を再生していたり、ゲームなどのアプリを起動したままにしていたりすると、動作不良で音が鳴らなくなる場合があります。このような場合は、バックグラウンドのアプリを閉じるようにしましょう。

色々な手順を試してみても音がならないままの場合は、iPhone端末を初期化するというのも一つの手です。初期化をすることで、端末の不具合が解消される場合があります。
iPhoneの初期化は、「設定」→「一般」→「転送またはiPhoneをリセット」を選んで行います。
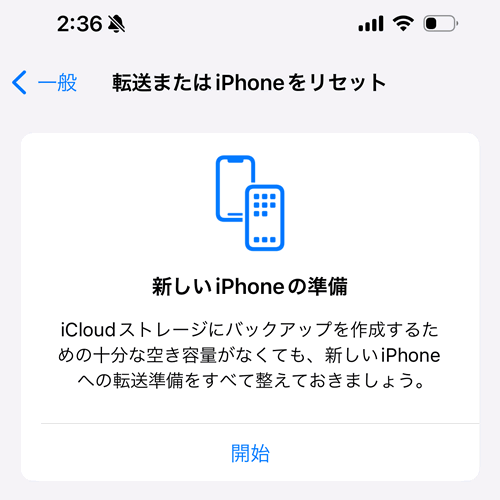
「すべてのコンテンツと設定を消去」を選ぶと、端末を初期化して工場出荷状態に戻すことができます。
iPhoneのバックアップは「iCloud」の機能を使ってとることができます。またパソコンでFinderやiCloudを使い、バックアップを取ることもできます。
バックアップの取り方は以下のページで詳しく解説しています。ぜひ参考にしてください。

どうしても音が鳴らないという場合は、故障の可能性があります。iPhoneを修理に出したり、買い替えたりすることも検討してみましょう。
音が鳴らないという不具合で端末を買い替えた場合は、古い端末が買取査定の対象になることがあります。
壊れてしまったiPhoneは買取査定などで価値がつかない、そう思っている方も多いことでしょう。しかし実は、iPhoneの場合はジャンク品でも高い価値がつくことが多いです。
特に音が鳴らないだけの場合は、画面や中の機能は無事なケースが多く、端末が再利用できるケースが多いです。買取査定においても、価値が認められます。
音の出ないiPhone端末を査定に出す場合は、故障品・ジャンク品の買取査定ができるショップを選びましょう。リンクサスモバイルでも、故障や不具合のあるiPhone端末を買取査定しています。
リンクサスモバイルなら店頭買取査定はもちろん、郵送買取(宅配買取)もご利用いただけます。お近くにショップがない方や買取店に行く暇がない方でも、お気軽にご利用いただけますのでぜひご活用ください。
リンクサスモバイルの買取査定はコチラ
今回はiPhoneの音が出ない場合の対処方法について、いくつか解説しました。音が出ない原因はさまざまですので、まずはどのような症状であるのかを確認し、症状にあった対処を行うようにしましょう。
壊れたと思っていても、実は「勝手に消音モードになっていた」「ミラーリングが開始されていて別のところから音が鳴っていた」「イヤホンがきちんとつながっていなかった」という場合もあります。このようなケースではすぐに音が鳴るように設定し直すことができます。
ただし端末を水没させてしまった、落としてしまったというような場合には、音のなる機能そのものが壊れていることもあります。アップデートや再起動、初期化などを行なっても音が出ないままの時には、修理や機種変更・買取査定の利用も検討してみてください。


「ドコモで4Gから5Gに機種変更するとSIMカードはどうなるの?」と気になっている方も多いのではないでしょうか。 5G対応スマホに乗り換える際、現在使用している4G SIMカードがそのまま使えるのか、または5G対応SIM […]

目次1 PS5レンタルサービスなら【VGC RENTAL】2 ウリドキ3 片付け者4 コレクトワン5 ラミパス6 りぼん7 テケテケ8 レコ売る9 Reダンス10 壱六屋11 おたからやピア高宮S棟店12 不用品回収EC […]

アップルウォッチを売るときは、そのままの状態で手放すのは危険です。 アップルウォッチには大切な個人情報が詰まっているので、必ずアカウント削除を行う必要があります。 アップルウォッチのアカウントは、本体以外にもiPhone […]

iPhoneは高い買い物となるので、同じiPhoneを長く使い続けている人が多いのではないでしょうか? 同じiPhoneを使い続けていると、バッテリーが劣化して充電できなくなったり、iOSのサポートを受けることができなく […]

Androidスマホを充電しようと、充電器を差しても「充電マークがついてるのに充電されない!」と困ったことはありませんか? 充電マークがついているのにAndroidスマホが充電されない場合、正常に充電器やケーブルが挿入で […]