
「ドコモで4Gから5Gに機種変更するとSIMカードはどうなるの?」と気になっている方も多いのではないでしょうか。 5G対応スマホに乗り換える際、現在使用している4G SIMカードがそのまま使えるのか、または5G対応SIM […]

iPhoneには標準アプリの一つとして「ボイスメモ」の機能が搭載されています。
名前の通りボイス(=音声データ)を録音できる機能であり、授業や会議などを録音し、後から聞きたいときなどに役立ちます。
またアプリの機能を使って、簡単な編集などもできます。
ここではiPhoneのボイスメモの機能や使い方を解説します。
目次
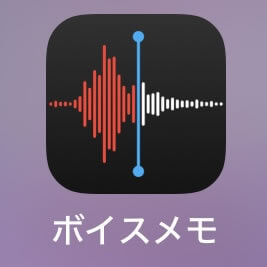
iPhoneの「ボイスメモ」アプリは、標準搭載されているためダウンロードなどをせずに使うことができます。
ホーム画面からアイコンをタップしてアプリを起動しましょう。
見つからない場合は「ユーティリティ」フォルダに入っている場合もあります。
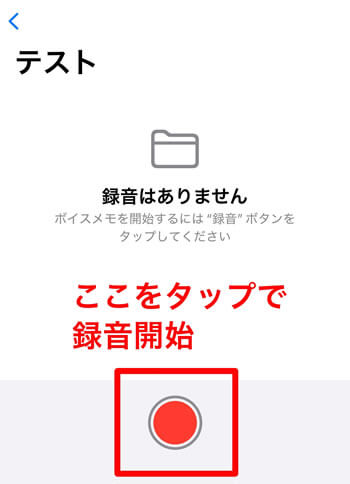
画面下部分にある赤い丸のボタンを押すと、録音が開始されます。
録音はiPhoneの内蔵マイク、もしくは対応しているヘッドセット・外部マイクを通じて行われます。録音されている様子は波形をみて確認できます。
録音レベル(音量)を調節するには、マイクを近づけたり遠ざけたりしましょう。
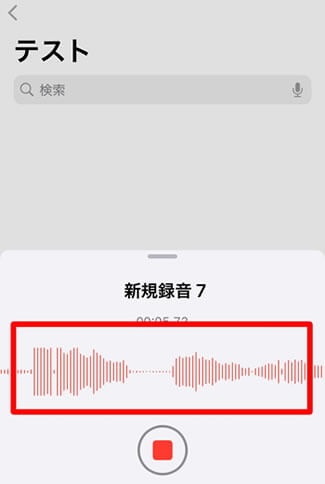
波形部分を上にスワイプすると、録音操作の詳細画面が開きます。
詳細画面を開くと、一時停止ボタンが表示されます。
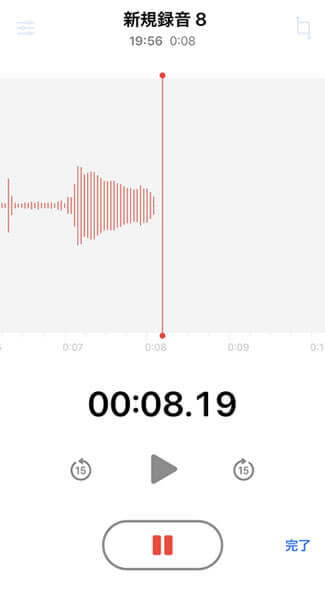
用途に合わせてボタンを押し、録音・一時停止・再開などを行いましょう。
三角の再生ボタンを押すと、録音を確認できます。
「完了」を押せば録音が完了、データが保存されます。
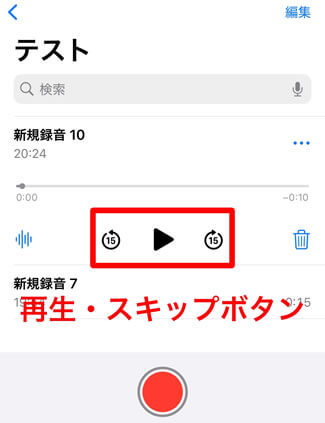
ボイスメモアプリの一覧からは、録音したデータを選んで再生できます。三角の再生ボタンを押すことで、録音が再生されます。
スライダーで位置を調整することで、再生開始場所を変更することもできます。また矢印に“15”と書かれたマークをタップすれば、15秒前・15秒先にスキップもできます。
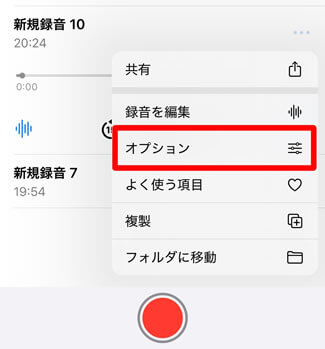
再生したいデータの右上にある「・・・」ボタンをタップし「オプション」を開きます。この画面では再生速度の変更や無音スキップ、録音補正などができます。
再生速度を調整する場合は、スライダを動かしましょう。
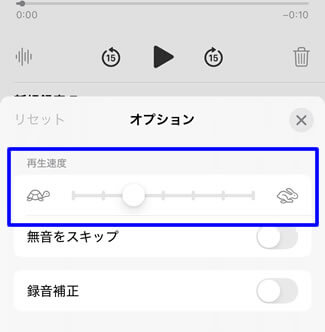
カメの方へ動かすと再生速度が遅く、ウサギの方へ動かすと再生速度が速くなります。
また無音をスキップをONにしておくと、音声の途切れた部分を自動的にカットしながら再生してくれます。
さらに録音補正をONにすることで、周囲のノイズやエコーを軽減できます。
変更した部分を元に戻したいときは、左上の「リセット」をタップしてください。
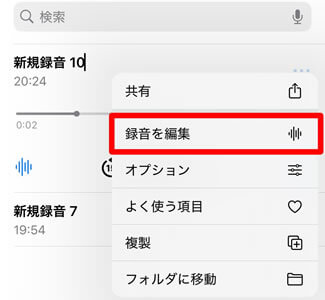
録音したデータは右上の「・・・」をタップし「録音を編集」を選ぶことで編集ができます。
右上のアイコンを押すと、黄色いトリミングハンドルが出現します。
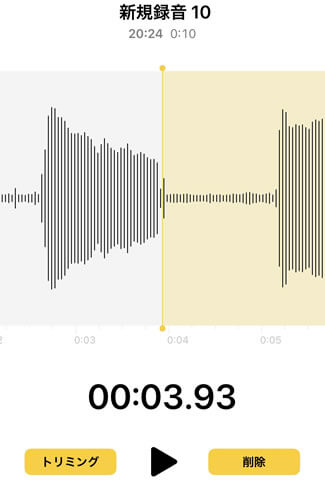
ドラッグをして選択した箇所をトリミングして保存したり、不要な部分を削除したりできます。
画面の波形はピンチオープンして拡大することもできます。より正確で細かい編集を行いたい場合は、波形を細かく表示させると良いでしょう。

録音データを一部変更したい場合は再録音機能が便利です。この機能を使えば、元の録音データの一部分を再録音し、上書きすることができます。
「録音を編集」をタップしてから波形をドラッグし、再録音したいところまでスライダをうごかしましょう。「再録音」ボタンを押すことで、元データに上書きするような形で新しい音声データを加えることができます。
再録音されたデータは波形上で赤く表示されます。
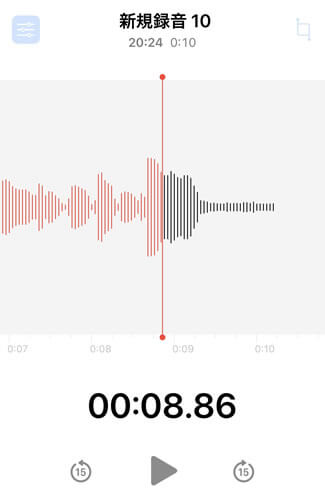
なお再録音の場合も、途中で一時停止や再開、再生して確認などを行うことが可能です。
再録音が終わったら「完了」をタップして録音を保存しましょう。なおこの際、オリジナルの録音を置き換えるほか、新規録音として保存(オリジナルを残して新しく保存)も選ぶことができます。
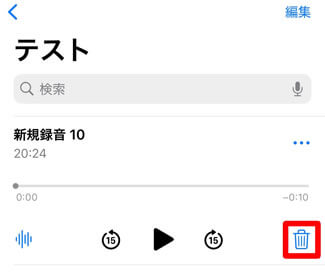
不要な録音データは、ゴミ箱マークをタップすると削除ができます。ただし一度削除をしても「最近削除をした項目」のフォルダに保管され、しばらくはデータが残ります。
データが残る期間はデフォルトで30日間です。「設定」アプリから「アプリ」→「ボイスメモ」と開くと、削除したデータをどれだけの期間保管するのかを設定できます。
「最近削除をした項目」フォルダからは、「復元」または「削除」ができます。
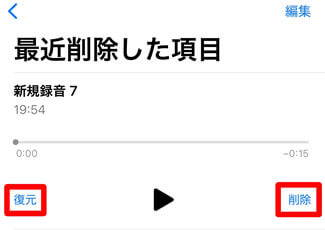
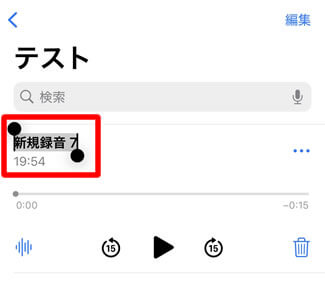
録音は「新規録音」という名前で保存されます。複数データがある場合は新規録音1、新規録音2・・・といった形になります。
なお位置情報サービスがONになっている場合は、現在地の場所が録音データの名前になります。位置情報は「設定」アプリの「プライバシーとセキュリティ」から確認ができます。
録音が完了した後に名前をタップすると、録音データの名前を変更できます。好きな名前を入力しましょう。
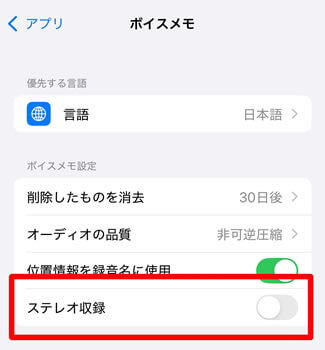
デバイスによっては、ボイスメモをステレオで録音することも可能です。
「設定」アプリから「アプリ」→「ボイスメモ」と開き、「ステレオ収録」をONにすると設定が完了します。
なおステレオ収録をONにしても、波形ディスプレイの見た目には変化がないので注意しましょう。ヘッドフォンやイヤホンで録音を聴くことで、ステレオ収録がきちんとできているかを確認できます。
なおステレオ録音は内蔵マイクのほか、外部のステレオマイクを使って行うこともできます。「Made for iPhone」ロゴや「Works with iPhone」ロゴがついたiPhone用のアクセサリーが対応しています。
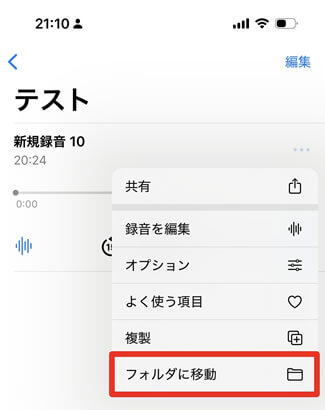
ボイスメモアプリでは、録音データをフォルダごとに分けて整理することも可能です。
録音データの「・・・」ボタンをタップし、「フォルダに移動」を選びましょう。
新規フォルダを作りたい場合は、フォルダの一覧から右下のアイコンをタップします。
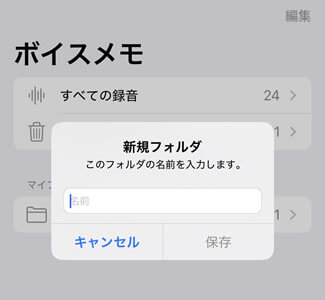
名前を入力して保存をタップすると、ボイスメモの新たなフォルダが作成できます。
またそれぞれのボイスメモは「よく使う項目」に設定もできます。
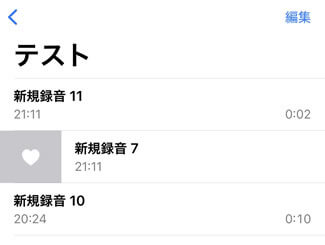
ハートマークをタップしておくと、自動的に「よく使う項目」のフォルダに表示されるようになります。
iPhoneボイスメモのオーディオ品質は、デフォルトで「非可逆圧縮」に設定されています。
非可逆圧縮はデータサイズを軽くする代わり、音質をやや下げるというものになります。通常の会話などを録音する際には特に気になりませんが、高音質で録音したいという場合は「ロスレス圧縮」を選ぶこともできます。
ロスレス圧縮は非可逆圧縮よりも音質が下がりません。その代わりデータ量が大きくなりますが、ボイスメモではこの方式で録音することも可能です。
変更は「設定」アプリより「アプリ」→「ボイスメモ」を選んで行います。
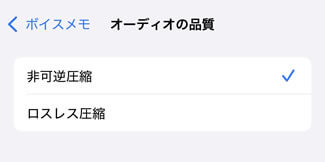
「オーディオの品質」をタップして「ロスレス圧縮」を選ぶと、ボイスメモを高品質で保存できるようになります。

iPhoneのボイスメモには、文字起こしの機能が搭載される予定です。実際に公式サイトの「iPhoneユーザガイド」を見ると、文字起こしに関する解説や、手順の説明が載せられています。
ボイスメモでは、録音に含まれる発話を認識してテキストに文字起こしすることができます(一部の国や地域では利用できません)。文字に起こしたテキストは、録音中でも録音後でも表示できます。
以前のバージョンのボイスメモ(iOS 17以前)で録音されたデータを開くと、発話が録音されている場合は、ボイスメモによる文字起こしが自動的に行われます。
引用元:iPhoneユーザガイド
ただし日本では、今の所対応していません。こちらは「Apple Intelligence」を搭載した機種で対応できる可能性が高く、日本での発売はおそらく2025年以降と予想されています。
今後、近い将来にボイスメモから文字起こしをできる機能が使えるようになると考えられます。継続的にボイスメモの文字起こしを利用したいという方は、対応機種やiOSのアップデート情報を確認しておきましょう。
iPhone向けの文字起こしアプリを利用すれば、ボイスメモの録音データを文書(文字)にすることができます。
例えば「Notta」や「Speechy」といったアプリが人気です。それぞれ利用方法やプランが異なるので、確認してみましょう。
なお長い時間の音声データや容量の大きいものを扱う場合は、無料ではなく有料プランに加入する必要もあります。
文字起こししたい用途や頻度に合わせた方法を選ぶようにしましょう。

iPhoneのボイスメモは手軽に使えて、長時間でも対応できるというメリットがあります。そのため会議や講義を記録したり、インタビュー・取材を行ったりとビジネスシーンでも活用できます。
また大学の授業を録音したり、英語学習や語学学習に活用したりと学習シーンにも役立つでしょう。
ただしスマホを操作して録音することになるので、マナーやルールを守った上で使用することを心がけてください。会話相手に無断で録音をしたり、守秘義務があるはずの音声データを流出させたりといったことのないように気をつけましょう。
ボイスメモは個人の趣味や活動にも役立てることができます。音楽やアイディアを録音したり、日々の日記をつけたりなどです。
ぜひ上手な付き合い方を身につけ、ボイスメモを日々の暮らしに役立ててみましょう。

A.iOSのアップデートやアプリのアップデートを行いましょう。
iPhoneのボイスメモアプリは、こまめにアップデートが行われています。iOSやアプリが最新の状態になっていないと、各種機能が使えない場合があります。
iOSアップデートは「設定」アプリの「一般」→「ソフトウェアアップデート」から行えます。
アプリに関しては「App Store」を開き、「アカウント」の情報からアップデートを行いましょう。
A.App Storeから再インストールを行いましょう。
ボイスメモのアプリは標準搭載されていますが、iPhoneから削除することもできます。一度削除してしまったアプリを使いたい場合は、AppStoreから再インストールを行なってください。
なおアプリを削除してしまった場合は、ボイスメモのデータも削除されています。iCloudなどにバックアップデータを保存していれば、過去のボイスメモデータを復元できる場合があります。
A.はい、可能です。メールやiTunes、iCloudなどを使用して転送ができます。
転送したいボイスメモを選んだら、「・・・」ボタンから「共有」をタップしましょう。
共有したい相手や方法を選ぶことで、ボイスメモのデータをPCや別のデバイスへと移動できます。
A.録音時間の制限はありません。ただしストレージの空き容量によって変わります。
目安としては1GBに対しておよそ37時間の録音が可能です。iPhoneストレージの空き領域については、「設定」アプリの「一般」→「iPhoneストレージ」から確認できます。
ただし何時間も録音をしていると、ストレージの容量がいっぱいになってしまうよりも前に、iPhoneそのもののバッテリーがなくなってしまうこともあります。
長時間録音をする際は、ストレージ容量に加え、バッテリー容量についても確認しておきましょう。
A.機内モードを活用し、録音の中断を防ぎましょう。
ボイスメモアプリはiPhoneに着信があると録音が中断されてしまいます。標準搭載のボイスメモだけでなく、他のスマホ向け録音アプリもほとんど同様です。
会議のデータを録音したい場合など、録音を中断されたくない時には「機内モード」を設定しておくと安心です。
着信も受けながら録音を継続したいという場合には、ボイスメモアプリは適していません。このような場合は、iPhoneとは別にICレコーダーなどを準備するようにしましょう。

使わなくなったiPhone、スマートフォン、そのほかタブレットなどの端末は、買取査定に出すことで現金化ができます。不要なサブ端末が余っている方、買い替えで古い機種を使わなくなった方などは、ぜひお得なスマホ買取査定を活用してみてください。
リンクサスモバイルではiPhoneをはじめ、アンドロイドやiPad、PCなどさまざまなデバイスの買取査定を実施しています。スマホの知識に精通した査定員が対応いたしますので、ぜひ安心してお任せください。
リンクサスモバイルでは店頭買取だけでなく、郵送買取も実施しています。お近くに店舗がない方もお気軽に利用できますので、まずはお問い合わせくださいませ。
リンクサスモバイルの買取査定はコチラ
iPhoneに標準搭載されている「ボイスメモ」は、音声の録音や編集が手軽に行える便利なアプリです。
会議や講義の内容を記録したり、音楽やアイデアを保存するのに最適で、ビジネスや日常生活、学習シーンなど幅広く活用できます。
録音は簡単に始められ、再生速度の調整や不要部分のカットなどの編集機能も備わっています。また、本格的なICレコーダーには及ばないものの、ステレオ録音や高音質モードの選択など、細かな設定も可能です。
iPhoneストレージに十分な空き領域があれば長期音声データの録音も可能です。近い将来には文字起こし機能の導入も期待されており、さらに便利なアプリとして進化するでしょう。
ボイスメモを活用して、日常や仕事の効率を向上させてみてはいかがでしょうか。


「ドコモで4Gから5Gに機種変更するとSIMカードはどうなるの?」と気になっている方も多いのではないでしょうか。 5G対応スマホに乗り換える際、現在使用している4G SIMカードがそのまま使えるのか、または5G対応SIM […]

目次1 PS5レンタルサービスなら【VGC RENTAL】2 ウリドキ3 片付け者4 コレクトワン5 ラミパス6 りぼん7 テケテケ8 レコ売る9 Reダンス10 壱六屋11 おたからやピア高宮S棟店12 不用品回収EC […]

アップルウォッチを売るときは、そのままの状態で手放すのは危険です。 アップルウォッチには大切な個人情報が詰まっているので、必ずアカウント削除を行う必要があります。 アップルウォッチのアカウントは、本体以外にもiPhone […]

iPhoneは高い買い物となるので、同じiPhoneを長く使い続けている人が多いのではないでしょうか? 同じiPhoneを使い続けていると、バッテリーが劣化して充電できなくなったり、iOSのサポートを受けることができなく […]

Androidスマホを充電しようと、充電器を差しても「充電マークがついてるのに充電されない!」と困ったことはありませんか? 充電マークがついているのにAndroidスマホが充電されない場合、正常に充電器やケーブルが挿入で […]