
「ドコモで4Gから5Gに機種変更するとSIMカードはどうなるの?」と気になっている方も多いのではないでしょうか。 5G対応スマホに乗り換える際、現在使用している4G SIMカードがそのまま使えるのか、または5G対応SIM […]

お持ちのiPhoneを機種変更や、買取・下取りに出すときは、データをバックアップしておくことで端末を以前の状態に戻すことができます。
その戻す作業として重要なのが「復元」です。
正しい方法でバックアップデータを復元することで、簡単にデータを引き継ぐことができます。
本記事では、iPhoneのバックアップデータを復元する方法や、復元できなかったときの対処法について詳しく解説していきます。
目次

さっそく、iPhoneでとったバックアップのデータの復元方法を紹介していきます。
ここでは、2つの復元方法を紹介していくので、自分に合った方法があるかチェックしてみてください。
なお、アプリに登録済みのパスワードやWi-Fiの情報などについては「iPhoneのバックアップを暗号化」を有効(オン)にしておくと、暗号化されたバックアップ時に保存されるので、再登録する手間を省くことができます。
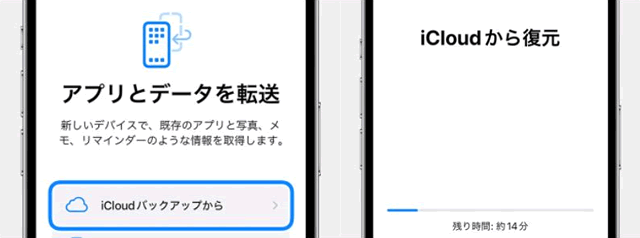
まず、復元するにあたってiPhoneが【工場出荷状態】になっているか確認しておきましょう。
もし、iPhoneに不具合が起きているなどの理由から復元する場合、はじめにiPhoneを初期化し、工場出荷状態に戻しておいてください。
まずは、iPhoneの電源を入れてから復元するデータを選ぶところまでの手順を紹介していきます。
次に、上記の手順⑦以降の操作を紹介していきます。
画面に進行状況のバーが表示され、最後まで進むとiPhoneの使用が可能となります。
しかし、アプリや写真などのデータの復元は「バックグラウンド(画面の裏側)」で続けて行われ、日にちや時間がかかる可能性もあるので、Wi-Fiの接続とバッテリーの状態はこまめにチェックしておきましょう。
続いて、パソコンから復元する方法について紹介していきます。
パソコンから復元する場合、iPhoneを起動してから復元したいデータを選択するまでの手順は、先ほど紹介した①~⑦までの手順と同じです。
ここからは、復元したいデータを選択するまでの手順内の⑦以降の手順を紹介していきますね。
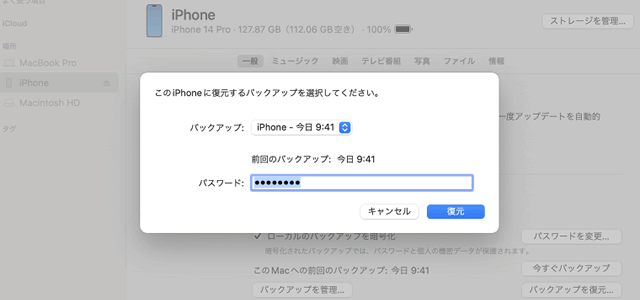
アプリなどの復元については、iCloudと同様にバックグラウンドでのダウンロードとなっています。

もし、上記の方法で復元できない場合は以下の対処法で改善するか試してみてください。
まず、iCloudのバックアップから復元できない場合は、Wi-Fiの接続状況に問題がある可能性があるので、再接続やルーターなどを再起動して接続状況が良好になるか確認しましょう。
ルーターは新しくしたけど、iPhoneの接続は直らず。最後の手段としてiCloudにバックアップして初期化してから復元したんだけど、Wi-Fiからしか復元できないのに接続が不安定で止まる?
— モモイ (@momoi_ro) July 7, 2024
パソコンから復元する際は、Lightningケーブルが断線していたり「MFi認証」を取得していないケーブルであったりする場合があるので、Apple純正のケーブルをお持ちの場合は純正のケーブルに変えて試してみてくださいね。
また、バックアップが破損していたり互換性がなかったりする場合には、iTunesやOSが最新でない可能性が高いため、現在のバージョンを確認して最新でない場合はアップデートを行いましょう。
iPhoneを初期化するときには必ず「iPhoneを探す」の機能をオフにしないと、復元の途中でエラーが発生してしまうので注意が必要です。
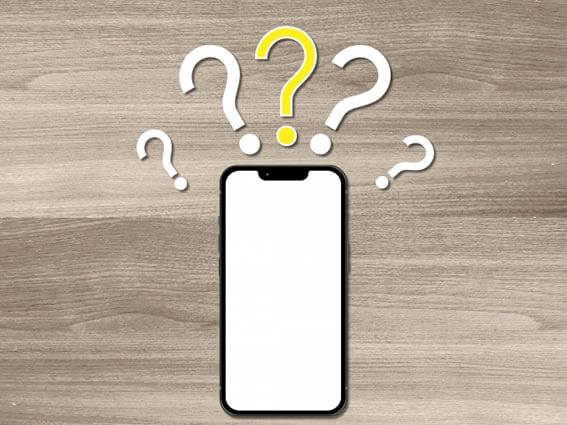
パソコンにiPhoneを接続してiTunesから「iPhone」を選択した際に、画面上に「iPhoneを復元」と「バックアップを復元」といった2つの項目が表示されますが、どう違うのか気になりますよね。
この2つには以下のような違いがあるので、選択する際は間違えないようにしましょう。

リンクサスモバイルでは、壊れたり水没したりして使えなくなったiPhoneを積極的に買取しています。
「もう使えないから捨てようかな…」と処分に困っているiPhoneは、ぜひリンクサスモバイルで買取の相談をしてみてください。
リンクサスモバイルのiPhone・スマホ買取は、以下の4つのステップで簡単に利用することができます。

ここからは、初期化前にやるべきことと初期化の手順について紹介します。
どうせiPhoneの初期化をするのだから、Apple Watchのペアリング解除の必要はないのでは?と思うかもしれませんよね。
ですが、何らかの不具合によって、データが残ってしまう可能性もあるので、「無駄かも」と思うことも、ひとつずつ行っておくようにしましょう。
では、上記の手順についてもう少し詳しく解説していきます。
iPhone内にあるデータのバックアップは、iCloudからサインアウト及び「iPhoneを探す」機能をOFFにする前に行う必要があります。
バックアップの方法は、
という2つの方法があります。パソコンをお持ちの場合は、iTunesを利用したバックアップがおすすめですが、iCloudを使用したバックアップを利用する場合は、できるだけWi-Fi環境の中でバックアップを取ることをおすすめします。
使用しているiPhone本体をWi-Fi環境のネットワークへ接続します。
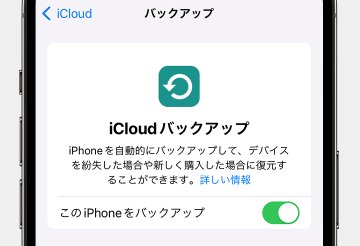
バックアップ中はクラウドサーバーとやり取りを行っている状態なので、バックアップが終わるまではWi-Fiの接続を切らないように注意して下さい。
また、バックアップ中は、進行状況を確認することができます。
前回のバックアップの作成日時は、「今すぐバックアップを作成」という画面の下部に記録されているので、前回バックアップした日時を知ることもできます。
使用しているパソコンに接続します。
Macでは、Finderを開きます。Windowsのパソコン、macOS Mojave 10.14以前を搭載したMacは、iTunesを開きます。
パソコンとデバイスの接続時「このコンピュータを信頼しますか?」というメッセージが表示された場合や、iPhone本体のパスワード・パスコードの入力を求めるメッセージが出た場合には画面に従い入力して下さい。
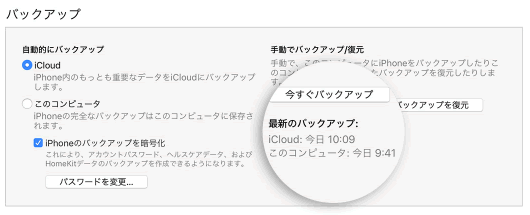
定期的なバックアップを日頃から心がけておくと、iPhoneの紛失時や破損時などいざという時にも安心です。
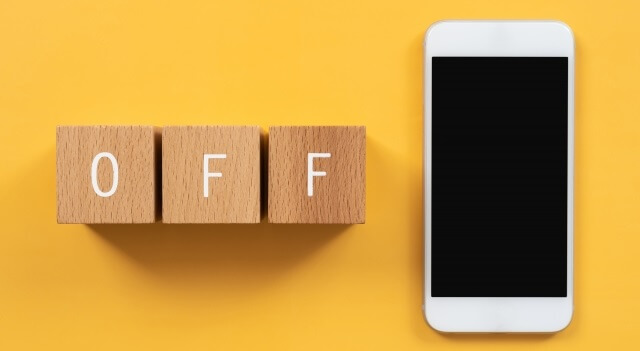
iPhoneの初期化を行う前に絶対に忘れてはいけないのが、iPhoneを探す機能をOFFにすることです。
iPhoneを探す機能をOFFにせずに、iPhoneの初期化を行った場合、次にそのiPhoneを使用する人の初期設定ができないという事態に陥ってしまうので、忘れずにしっかり行うようにしましょう。
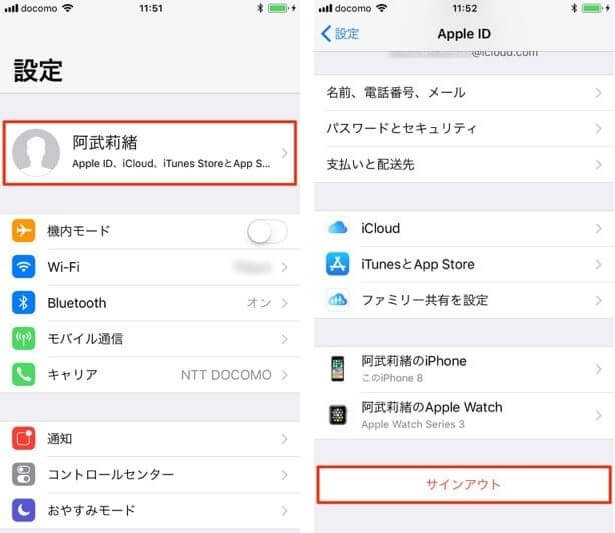
iPhoneを探す機能をOFFにしたら、引き続きiPhone本体から「設定」を開き「iCloud」を選択します。
下にスクロールすると「サインアウト」があるので「サインアウト」を選択します。「iPhone から削除」を選択します。
iPhone本体上に現存するデータ、Safariのブックマークデータやカレンダー、電話帳の連絡先、リマインダー設定など「残す」か「削除」するかを選択します。
最後にApple IDのパスワードを要求されるので入力後「オフにする」を選択します。IOS 10.3以降はiPhoneを探す機能やiTunes StoreとApp StoreもiCloudのサインアウトですべてOFFになります。
また、iCloudをサインアウトせずに買取に出すことはできませんので注意が必要です。
iPhoneからiPhoneへ機種変更したり、自宅に保管してあった使わないiPhoneを初期化したりする場合に行う必要はありません。
ですが、iPhoneからAndroidスマートフォンに機種変更をする方でiMessageを利用していた場合、その設定を解除する必要があります。
解除設定をせずに、機種変更をした場合、新たなスマホでSMS機能の利用ができない場合があるので、もしもの時を考えてiMessageは解除しておきましょう。

Apple Watchを使っている方はバックアップやiPhoneの初期化をする前にペアリングの解除もしておきましょう。
また、Apple PayでSuicaなど電子マネーの設定がある場合には削除することも忘れないようにしましょう。
Apple PayでSuicaなど電子マネーの設定を削除しても、チャージしている残高が失われることはないので心配無用です。
これで、iPhone本体とApple Watchのペアリングを解除することができますが「Apple Watch(GPS+Cellular )」モデルを使用している場合には、通信プランを維持するか・削除するかを選ぶ必要があります。
今後使用していたApple Watchを再ペアリングしないのであればプランの削除を行います。
利用している通信業者に問い合わせた後にモバイルデータ等のデータ通信プランを解約しましょう。
iPhoneが手元になく上記の手順でペアリングを解除することができない場合、Apple Watch単体側の設定にて保存されているすべてのコンテンツデータと設定を削除することができます。
Apple Watchの「設定」→「一般」→「リセット」→「すべてのコンテンツと設定を消去」の順に選択していきます。最後に「すべてを消去」を選択して確定します。
これで、Apple Watchは工場出荷時の状態にリセットされます。
さらに「Apple Watch(GPS+Cellular )」モデルの場合には、忘れずにプランの解約と削除をしましょう。

iPhone初期化の前に行うべきことをすべて終えたら、いよいよiPhoneの初期化を行います。
初期化する方法には、iPhone端末単体で初期化する方法とiTunesを使用する方法があります。
基本的にはどちらも変わりないのでiPhone端末で初期化できる方法を紹介しますね。
iPhone初期化は、以下の手順で進めていきましょう。
これで、iPhoneの初期化が開始します。

今回の記事では、iPhoneのバックアップデータを復元する方法や、復元ができなかったときの対処法などについて紹介しました。
正しい方法でデータを復元することで、新しい端末でも以前と同じ状態で使用することができます。
もし、以前使用していたiPhoneやスマホの処分にお困りの際は、リンクサスモバイルで査定の相談を検討してみてくださいね。


「ドコモで4Gから5Gに機種変更するとSIMカードはどうなるの?」と気になっている方も多いのではないでしょうか。 5G対応スマホに乗り換える際、現在使用している4G SIMカードがそのまま使えるのか、または5G対応SIM […]

目次1 PS5レンタルサービスなら【VGC RENTAL】2 ウリドキ3 片付け者4 コレクトワン5 ラミパス6 りぼん7 テケテケ8 レコ売る9 Reダンス10 壱六屋11 おたからやピア高宮S棟店12 不用品回収EC […]

アップルウォッチを売るときは、そのままの状態で手放すのは危険です。 アップルウォッチには大切な個人情報が詰まっているので、必ずアカウント削除を行う必要があります。 アップルウォッチのアカウントは、本体以外にもiPhone […]

iPhoneは高い買い物となるので、同じiPhoneを長く使い続けている人が多いのではないでしょうか? 同じiPhoneを使い続けていると、バッテリーが劣化して充電できなくなったり、iOSのサポートを受けることができなく […]

Androidスマホを充電しようと、充電器を差しても「充電マークがついてるのに充電されない!」と困ったことはありませんか? 充電マークがついているのにAndroidスマホが充電されない場合、正常に充電器やケーブルが挿入で […]