
「ドコモで4Gから5Gに機種変更するとSIMカードはどうなるの?」と気になっている方も多いのではないでしょうか。 5G対応スマホに乗り換える際、現在使用している4G SIMカードがそのまま使えるのか、または5G対応SIM […]

「新機種が欲しい!」
「今のiPhoneが使いにくい!」
そんなときは機種変更。でも、ショップへ行くのは面倒だったり時間がなかったりして、なかなか一歩が踏み出せないですよね。手続きにどれくらい時間が取られるかも予想しにくく、休日の予定がつぶれてしまうのも避けたいところです。
iPhoneは、きちんとした段階を踏めば自分でも機種変更が可能!
ここでは、今使っている端末から安全にデータを引き継ぐ方法や、不要なiPhoneの有効活用法をご紹介しています。
毎年決まった時期に発表されるiPhoneの新機種。「興味はあるけど、その都度ショップで機種変更をするのは手間」という人にもぜひ知ってほしい情報です。
目次

新しいiPhoneを使い始めるときに、1番気になるのが古い機種からのデータの引き継ぎですよね。
写真・動画・ゲームやライフスタイルに役立てているアプリ類。今までと同じように使うためにも、あらかじめバックアップをとっておきスムーズな移行作業が必要です。
ただ、データの移し替えはとても時間がかかります。
まずは、これらをPCへ移動・削除・アンインストールなどし、本当に欲しいデータだけを残しておきましょう。
移行作業がラクになるだけじゃなく、新しいiPhoneの容量に空きが増えるので新しいデータがたくさん入れられるようになります。
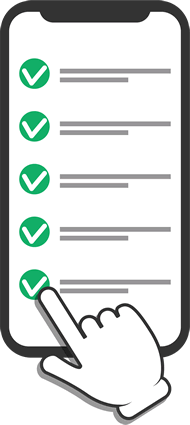
iPhoneの機種変更の前にやることを紹介するので、チェックリスト方式で確認してみてください。
機種変更する際は、新しいiPhoneの初期設定や、古いiPhoneから必要なデータを移行する作業が必要ですがとても大変ですよね。
そんなとき「クイックスタート」という機能を使うと、初期設定と同時にデータ移行を簡単に行うことができるのでおすすめです。
ただし、データ移行だけでは設定が不十分な場合があります。
サービスを利用するためにアカウントが必要となる「LINE」や「Apple Pay」などのアプリ、データがiPhone内部に保管されているわけではない「ゲームアプリ」など。
このようなものについては、それぞれ個別に引継ぎの作業を行う必要があるので注意しましょう。
古いiPhoneのデータをきちんと整理したら、移行前の準備完了!次はその整理したデータのコピーを作成(バックアップ)して保存しておきましょう。
iPhoneは、以下のどちらかでバックアップがとれます。

パソコンを持っている人は、iPhoneのバックアップをぜひパソコンで!
OSによって使うツールは異なりますが、保存できるデータ容量が多く設定もそのまま移行可能。新しいiPhoneを使いはじめた時に再設定の面倒くささがありません。
ここでは、MacとFinderを使ったiPhoneのバックアップ方法を紹介しますね。
パスワードはメモなどに書き留めておくのがおすすめ。また、バックアップ開始後は、対象のiPhone名の横に表示されている矢印が回転し始めるので目印にしてください。

パソコンを持っていない場合は、「iCloud(アイクラウド)」を利用するのが一般的です。iCloudとは、Appleが提供するクラウドサービスのこと。
5GBまでなら無料で情報や設定が保存でき、MacやWindowsなど自分のパソコンにもそのまま共有できるのが魅力です。
バックアップ方法は以下のとおり。
iPhoneだけでバックアップがとれるので簡単ですが、容量(ストレージ)が5GBを超える場合は有料でアップグレードさせる必要があるので注意!
増やすためには以下の料金がかかります。

バックアップを取ればアプリ自体は移行できますが、以下のようなものの情報や設定は個別で引き継がなくてはいけません。
新しいiPhoneでも使えるように、それぞれのデータ移行の準備をしておきましょう。パスワードの再確認もお忘れなく!
LINEは引継ぎが比較的簡単。しっかりと設定をしておけば、「トーク」や「友だち」のデータが全て移行できます。
方法は以下のとおり。有効期限が36時間以内なので、新しいiPhoneが届いてからの設定がおすすめです。
Suicaは、登録を削除する前に新しいiPhoneで使おうとすると新規登録画面になります。
チャ―ジ済みの残高やデータはJR東日本のサーバーにいくので消えることはありませんが、引き継ぎはできないので注意です。
方法は以下のとおり。午前0時50分~午前5時のあいだは手続きができないので、移行作業は夜間を避けましょう。
Googleアカウントの移行は、新しいiPhoneで設定をするだけなのでとても簡単。
Gmail・Googleマップ・Googleカレンダーなどを起動したときに、ログインをするだけで同期完了です。
自分が普段使っているGoogleアカウントの「メールアドレス」「パスワード」を準備しておきましょう。
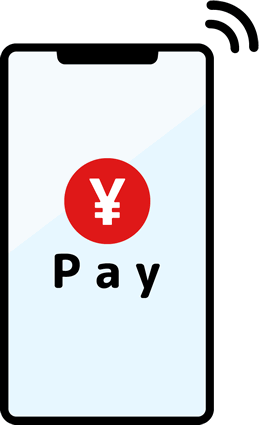
ApplePayに設定しているカード情報は、基本的には新しいiPhoneに同じApple IDを登録することで、自動的に反映されます。
ただ、モバイルSuicaは設定が必要となり、カードによっては再登録が必要であったり、セキュリティーコードの入力が必要であったりするカードもあるので注意してください。
もし引継ぎされているか不安な場合は、機種変更後に一度アプリを起動してみて、必要なカードの情報が登録されているか確認してみましょう。
では、ここからは先ほど設定が必要と紹介した、Suicaの再登録方法を紹介していきます。

さまざまなアプリやサービスの不正アクセスを防ぐ方法としてメジャーな「2段階認証」アプリの中に「Google Authenticator」という専用アプリがあります。
このような2段階認証専用アプリを使っている場合も引継ぎが必要です。
機種変更前のiPhoneが手元にある場合は特に問題ありませんが、下取りに出してしまうなどiPhoneが手元にない状態だと、認証コードを受け取ることができません。
2段階認証を行うには認証コードが必要ですが、受け取ることができないとなるとアプリやサービスにログインができなくなってしまうので、必ず引継ぎは行いましょう。
「Google Authenticator」の引継ぎ方法は以下の通りです。
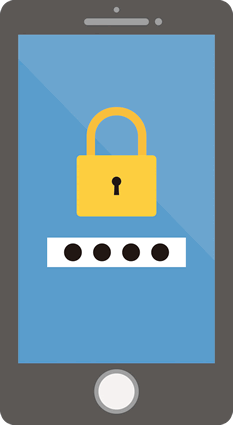
2段階認証アプリには、先ほど紹介した「Google Authenticator」の他に「Microsoft Authenticator」という専用アプリもあります。
「Microsoft Authenticator」を使っている場合も、アプリの引継ぎが必要なので以下の操作を行いましょう。

スマホゲームのプレイヤーごとの個別データは、ゲーム会社のサーバーなど外部に保存されており、iPhone本体にあるのはゲームをプレイするためのデータのみになります。
機種変更後のiPhoneでも、引き続き遊びたい場合はアカウントの引継ぎを行いましょう。
ただし、ゲームアカウントの引継ぎ方法はゲームごとに用意されているので、詳しい手順はゲームアプリ内もしくはゲームの公式サイトなどを確認してください。

バックアップや各種アプリの引き継ぎ設定、パスワードの再確認…。機種変更前の準備が整ったら、いよいよ新しいiPhoneへ!
バックアップを取った際と同じ方法で、古いiPhoneのデータを復元しましょう。
復元作業も、PCのOSによって使うツールが異なります。
ここでは、MacのFinderを利用する方法を紹介しますね。
復元作業がスタートすると、iPhoneは一定時間操作ができません。急ぎの電話やメールなどの用事は済ませておいてくださいね。
iPhoneだけでデータを復元するならiCloudのバックアップから。方法は以下のとおりです。
こちらも、復元作業中はiPhoneの操作ができません。時間に余裕をもって行いましょう。

もし、古い機種を使っている場合は、契約している通信プランが機種変更後の機種に対応していない可能性があります。
5G回線未対応の機種(iPhone11以前)から最新のiPhone(iPhone14など)に機種変更した場合、4G回線対応の通信プランから5G回線対応の通信プランに変更しないと、新しい機種で5G回線を使うことができないので注意が必要です。
auやdocomoなどのキャリアショップで機種変更をすると、その場でプラン変更の案内をされる場合がありますが、オンラインで機種変更を行うとプラン変更までは気付かないこともあるでしょう。
その場合、機種変更後に「通信が使えない!」と自分自身が困ってしまうので、しっかりと確認しておきましょう。

補償サービスに関しても、自分自身でオンラインショップで機種変更の手続きを行った際、手続きが必要であることを忘れてしまうかもしれません。
新しいiPhoneの契約はもちろんのこと、古い端末で補償サービスに加入していた場合は、不要であれば解約手続きを行いましょう。
iPhoneの補償サービスで有名なサービスは「AppleCare+」になります。
「AppleCare+」は、メーカー公式のサービスとなり、修理品質や対応に関して、とても信頼することができます。
ただ、円安が進行した影響で値上がりもしているため、利用料金が高く利用しづらいと感じる方がいるかもしれません。
しかし、現在は補償サービスの種類が増え、中には「モバイル保険」という補償サービスがあります。
モバイル保険は、月額700円で利用することができ、最大「3端末」まで同時補償、iPhone以外のモバイル通信機器にも利用できるといったおトクなサービスです。
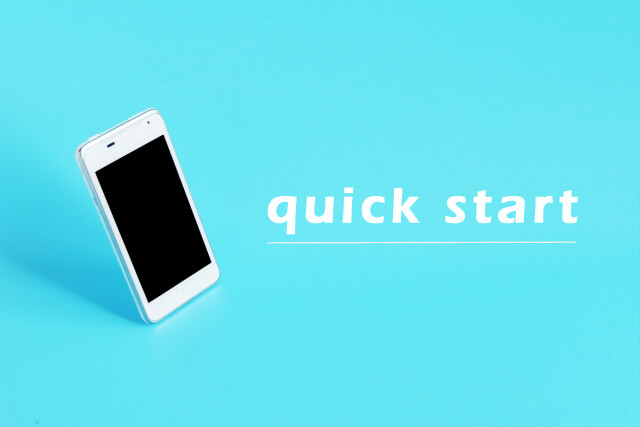
バックアップを取ったり、データを復元したり。何かと面倒な作業ですが、それを省略できるのが「クイックスタート」!
iOS11以降を搭載しているiPhoneは、新旧を重ねるだけでデータやアプリなどの情報・設定が簡単に移行できます。
方法は以下のとおり。ほかと比べて、待っている時間も比較的かかりません。
クイックスタートを利用する際は、以下の3点に注意!個人情報が外部に漏れたり、データが転送できず途中でエラーが出てしまいます。
クイックスタートは基本的にワイヤレスなので、自宅や会社など公共のWi-Fiネットワークを使わない場所でやるのがおすすめ。
ただし、Wi-Fiが不安定だったりWi-Fi環境がない場合は有線での作業も可能です。
また、新しいiPhoneのストレージが古いiPhoneよりも少ないと、容量が足りずに転送中にエラーが出てしまいます。
冒頭でもご紹介したように、実際にデータ移行を始める前はしっかりと整理しておきましょう。
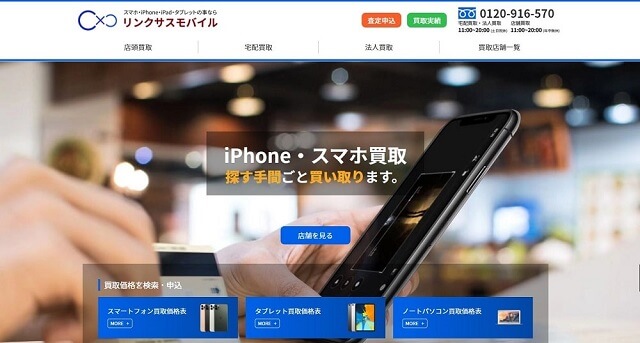
ショップに行かず、自分で簡単にできた機種変更。せっかくなら、旧機種の処分も自分で済ませてしまいましょう!
機種変更後のiPhoneはさまざまな使い方ができますが、本当に不要なら現金化するのがおすすめ。個人情報漏洩の心配はあるかもしれませんが、信頼できる買取業者なら安心です。
10年以上の実績がある「リンクサスモバイル」では、通常どおり使えるiPhoneだけじゃなく「水没」「画面割れ」「故障」などのジャンク品も買い取りOK!
パソコン・iPhoneから「査定申込」をし、準備が整ったら送付するだけで査定結果が届きます。ホームページにて詳しい流れや高く売る方法を紹介していますので、1度チェックしてみてくださいね。

SNSや種類豊富なアプリ、きれいな写真が撮れる高画質のカメラや便利なキャッシュレス支払い。
iPhoneは機能もデザインもどんどん進化していくので、発表されるたびに新しい機種が欲しくなりますよね。
データ移行のポイントをおさえておけば、今までの大切な思い出が守れて安心!あなたの使い勝手に合わせて利用していたアプリなども、同じように使えます。
ただ、一時的に操作できなかったり転送に時間がかかったりなど、データ移行はまとまった時間が必要です。
ここでご紹介した手順に沿って、スムーズな作業に取りかかってくださいね。


「ドコモで4Gから5Gに機種変更するとSIMカードはどうなるの?」と気になっている方も多いのではないでしょうか。 5G対応スマホに乗り換える際、現在使用している4G SIMカードがそのまま使えるのか、または5G対応SIM […]

目次1 PS5レンタルサービスなら【VGC RENTAL】2 ウリドキ3 片付け者4 コレクトワン5 ラミパス6 りぼん7 テケテケ8 レコ売る9 Reダンス10 壱六屋11 おたからやピア高宮S棟店12 不用品回収EC […]

アップルウォッチを売るときは、そのままの状態で手放すのは危険です。 アップルウォッチには大切な個人情報が詰まっているので、必ずアカウント削除を行う必要があります。 アップルウォッチのアカウントは、本体以外にもiPhone […]

iPhoneは高い買い物となるので、同じiPhoneを長く使い続けている人が多いのではないでしょうか? 同じiPhoneを使い続けていると、バッテリーが劣化して充電できなくなったり、iOSのサポートを受けることができなく […]

Androidスマホを充電しようと、充電器を差しても「充電マークがついてるのに充電されない!」と困ったことはありませんか? 充電マークがついているのにAndroidスマホが充電されない場合、正常に充電器やケーブルが挿入で […]

使わないスマホについて「どう処分したらいいんだろう?」のように処分に困った経験がある方はいませんか? 大切な写真や動画、アプリなどを保存しているため、こういったデータの取り扱いも「どうしたらいいのか分からない」と困るケー […]

新しいスマホに買い替えたら、今まで使っていたスマホはどうしていますか? 買い替えと同時に、下取りに出す人もいれば、買取専門店を利用してお金に換えてしまう方もいると思います。 また、古いスマホは自宅用としてこれからも活用し […]

高値での取引が多いiPhone。売るときは、初期化すれば準備完了!と思われがちですが、実はそれだけでは不十分です。 では、売る前にどのようなことをすれば、iPhoneを買い取ってもらえるのでしょうか。 ここでは、iPho […]

iPhoneを機種変更する時に「やることがわからない」と悩んでいるあなた。 正しいデータの移行方法を知らないとうまくiPhoneの引き継ぎができず、思い出の写真や大切なアプリのデータを失ってしまうかもしれません。 この記 […]

目次1 iPhoneの画面が割れたら買い替えてもOK!1.1 古いiPhoneは「リンクサスモバイル」が買い取ります1.2 「宅配買取」がラクラク便利2 まとめ iPhoneの画面が割れたら買い替えてもOK! Apple […]