
「ドコモで4Gから5Gに機種変更するとSIMカードはどうなるの?」と気になっている方も多いのではないでしょうか。 5G対応スマホに乗り換える際、現在使用している4G SIMカードがそのまま使えるのか、または5G対応SIM […]

新しいiPhoneに機種変更したとき、初期設定などが必要となりますが、中でも面倒なイメージがあるのが「データ移行」です。
以前使用していたiPhoneに保存していた写真や連絡先などのデータは、新しいiPhoneに引き継ぎたいところ。
面倒なイメージのあるデータ移行ですが、今では2つのiPhoneを使って簡単にデータ移行ができる「クイックスタート」があるのを知っていますか?
本記事では、クイックスタートを利用した古いiPhone機種から新しいiPhoneへデータ移行する方法や、その他のデータ移行方法などについて詳しく紹介していきます。
目次

新しいiPhoneを購入した際、以前使っていたiPhoneのデータを新しいiPhoneに移す作業が必要ですが、面倒に感じてなかなかやる気が出ない方も少なからずいるでしょう。
iPhone同士のデータ移行なら「クイックスタート」の機能を使うのがおすすめです。
クイックスタートは【ios12.4】以降にリリースされた機能で、Wi-Fi環境であれば旧iPhoneのデータを新iPhoneに簡単に移行することができます。
パソコンなどの他のデバイスを使用することはないので、一番気軽にデータ移行ができる方法なんですよ。
しかし、クイックスタートは旧iPhoneと新iPhone、両方の端末が必要となり、いずれか片方の端末がない状態だと行うことができません。
クイックスタート以外の移行方法も後ほど紹介しているので「端末が手元にない!」といった方は、ぜひ参考にしてみてください。
それでは、ここからはクイックスタートのやり方について紹介していきます。
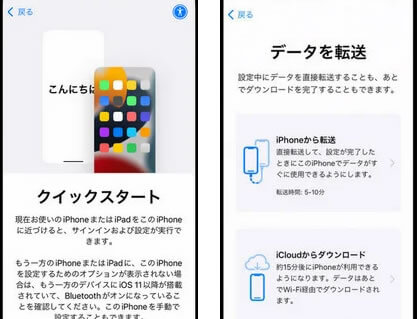
クイックスタートでデータ移行を行うときは、旧iPhone(現在使用中の端末)がWi-Fiに接続していて、なおかつBluetoothが有効になっているかを確認しましょう。
Wi-FiやBluetoothに接続できていないと、通信回線を利用してデータ移行を行うクイックスタートは利用することができないので、注意が必要です。
接続状況に問題がなければ、以下の手順でデータ移行を行ってください。

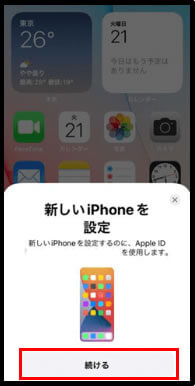
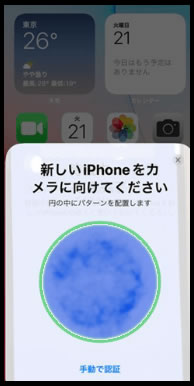
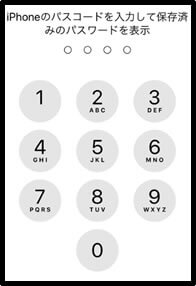
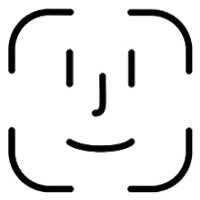
移行するデータの量が大きいほど時間がかかり、データ移行の間はどちらのiPhoneも操作することができないので、しばらくの間操作できなくても困らないときに試してみてくださいね。
iphoneのクイックスタートとやら試してみたら
、少なくとも3時間は新旧端末使えなさそうで泣いてます…— 神楽 (@mORphING_cHAoS) August 27, 2024

基本的には、iPhone同士のデータ移行であれば「クイックスタート」を活用するのがおすすめです。
しかし、旧iPhoneが何らかの理由で手元になく、新iPhoneしか手元に用意できない場合はクイックスタートを行うことができません。
クイックスタートを行うことができない場合は「iCloud」や「iTunes」を使ってデータ移行を行いましょう。
ここからは、iCloudとiTunesそれぞれのデータ移行方法について紹介していきます。
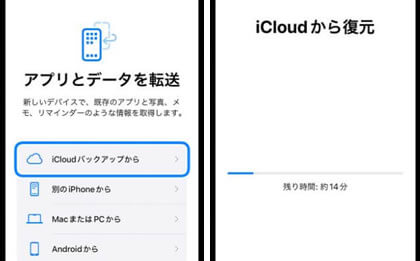
「iCloud」とは、iPhone内のデータを安全に保存することができるクラウドサービスで、全てのデータをバックアップして新iPhone端末にバックアップしたデータを復元することで、データ移行が可能となっています。
【iCloudについて】
iCloudを使ってデータ移行する場合は、旧iPhoneに保存しているデータをバックアップしておく必要があるので、日頃からこまめにバックアップをとっておきましょう。
それでは、iCloudを使ったiPhone同士のデータ移行方法を紹介します。
もし、旧iPhoneのバックアップデータが「5GB以上」の場合は、全てのデータを移行するために新iPhone側で有料のストレージプランに加入しておく必要があるので注意してください。
パソコンが手元にある場合は「iTunes」を使ってデータを移行することができます。
iTunesを使ってデータ移行を行っているiPhoneユーザーも一定数いますが、iCloudやクイックスタートと比べるとやや手間に感じる作業かもしれません。
iTunesを使ったデータ移行では、旧iPhoneをパソコンに接続し、バックアップを作成するといった以下の流れになります。
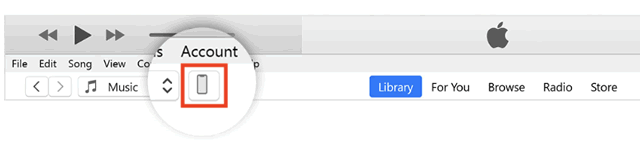
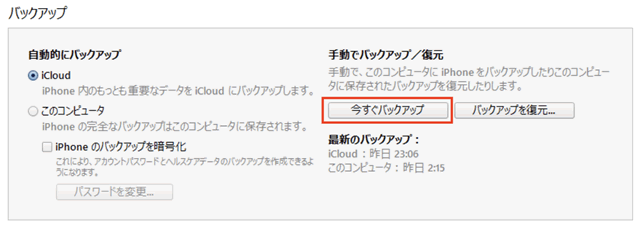
バックアップの暗号化をオンにしない場合、Wi-Fiの接続先の設定やブラウザ・アプリの履歴などのデータを移行することができないので、オンにしてからデータ移行やバックアップを作成するのがおすすめです。
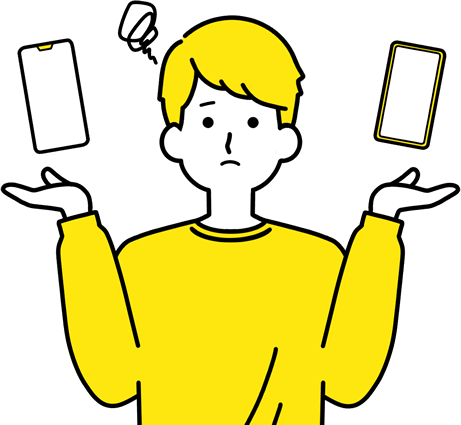
ここまでは、クイックスタートやiCloud、iTunesを使ったiPhone同士のデータ移行方法について紹介しました。
しかし、旧iPhoneから新iPhoneへデータ移行するときにいくつか注意してほしいポイントがあります。
安心してデータ移行を行うためにも、以下の3つのことに注意してデータ移行を行ってくださいね。
LINEについては、旧iPhoneにて事前にアカウントの引き継ぎを設定し、新iPhoneでアカウント設定を確認する必要があります。
また、LINEのトーク履歴を引き継ぐ場合は、引き継ぎの設定以外にもトーク履歴のバックアップが必要なので、こちらも設定状況を確認しておきましょう。

iPhone同士のデータ移行では、予期せぬエラーが発生して正常にデータ移行が完了しないケースがあります。
ここでは、iPhoneからiPhoneへのデータ移行でよくあるエラーと対処法を3つのケースに分けて紹介していくので、参考にしてみてください。
クイックスタートでは、BluetoothやWi-Fiなどの通信回線を利用するので、回線が不安定な場合はエラーが発生します。
通信速度が遅い、もしくは不安定な場合はWi-Fiの電源切替(オン/オフ)などを試してみて、接続環境を見直してからデータ移行を行いましょう。
通信回線のエラーに関しては、iCloudを利用したデータ移行でも起きる場合があります。
先ほども少し紹介しましたが、新iPhoneのストレージ容量が旧iPhoneよりも少ない場合は、容量不足によってエラーが起きてしまいます。
そのため、旧iPhoneのバックアップデータと新iPhoneのストレージ容量を事前に確認してから、データ移行を始めるようにしましょう。
もし、バックアップデータが多い場合は不要なデータを削除する、もしくは新iPhoneで有料のストレージプランに加入して増やすなどしてストレージ容量を調整するのもおすすめです。
パソコンを使ってデータ移行を行う「iTunes」では「バックアップが壊れている」などのエラーメッセージが表示されることがあります。
その場合、バックアップデータが何らかの理由で破損している可能性があるため、バックアップデータを一度削除して、再度バックアップをとり直すことで解消される可能性があります。
エラーメッセージなどが表示されることなく、データ移行に失敗した場合はパソコンの再起動、iTunesの再インストールで改善することがあります。

新しいiPhoneを購入したとき、以前使っていたiPhoneはどうしていますか?
捨てたり、友人や家族に譲ったりする場合もありますが、スマホ買取店へ売ることもおすすめです。
使わなくなったiPhoneを早いうちに買取に出すことで、高額買取となる可能性があります。
リンクサスモバイルでは、その場で支払い可能な「店舗買取」や、自宅から簡単に査定を依頼することが可能な「郵送買取」があり、自分の都合に合わせてスマホを査定依頼に出すことができます。
もし、手元に不要なiPhoneがあれば、一度リンクサスモバイルへ買取相談をしてみてくださいね。

せっかく買取の相談をするなら、1円でも高く売れたほうが嬉しいですよね。
いらなくなったiPhoneは、以下の5つのポイントを押さえて売りに出すことで高く買い取ってもらえる可能性があります。
また、iPhoneが発売された日からなるべく早い時期に売りに出すのも、ポイントの一つです。
「もう売ろうかな」と少しでも考えている場合は、早い段階で買取の相談に行くのがおすすめですよ。
>リンクサスモバイルで査定依頼してみる
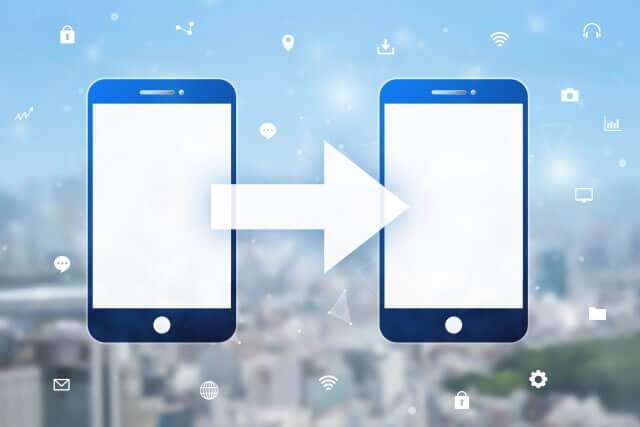
今回の記事では、iPhoneからiPhoneにデータ移行する方法などについて紹介しました。
iPhoneからiPhoneへデータ移行する場合は、通信回線を利用してデータ移行を行う「クイックスタート」が一番簡単なのでおすすめです。
手元に以前使っていたiPhoneと、新しく使うiPhoneを用意するだけで大切なデータを簡単に移行することができます。
クイックスタート以外にも、iCloudやiTunesを使ったデータ移行方法もあります。
「データ移行」と聞くとめんどくさい印象があるかもしれませんが、今回紹介した方法はどれも簡単にできる方法なので、一度試してみてくださいね。


「ドコモで4Gから5Gに機種変更するとSIMカードはどうなるの?」と気になっている方も多いのではないでしょうか。 5G対応スマホに乗り換える際、現在使用している4G SIMカードがそのまま使えるのか、または5G対応SIM […]

目次1 PS5レンタルサービスなら【VGC RENTAL】2 ウリドキ3 片付け者4 コレクトワン5 ラミパス6 りぼん7 テケテケ8 レコ売る9 Reダンス10 壱六屋11 おたからやピア高宮S棟店12 不用品回収EC […]

アップルウォッチを売るときは、そのままの状態で手放すのは危険です。 アップルウォッチには大切な個人情報が詰まっているので、必ずアカウント削除を行う必要があります。 アップルウォッチのアカウントは、本体以外にもiPhone […]

iPhoneは高い買い物となるので、同じiPhoneを長く使い続けている人が多いのではないでしょうか? 同じiPhoneを使い続けていると、バッテリーが劣化して充電できなくなったり、iOSのサポートを受けることができなく […]

Androidスマホを充電しようと、充電器を差しても「充電マークがついてるのに充電されない!」と困ったことはありませんか? 充電マークがついているのにAndroidスマホが充電されない場合、正常に充電器やケーブルが挿入で […]