
「ドコモで4Gから5Gに機種変更するとSIMカードはどうなるの?」と気になっている方も多いのではないでしょうか。 5G対応スマホに乗り換える際、現在使用している4G SIMカードがそのまま使えるのか、または5G対応SIM […]

iPhoneを使っている方で、Androidスマホに興味をお持ちの方はいませんか?
Androidスマホはカメラ性能が高く、独自の便利な機能を搭載しているなど、iPhoneとは違った魅力がありますよね。
iPhoneからAndroidスマホへの機種変更となると「データ移行」が必要となりますが、iPhoneは「ios」Androidは「Android OS」と、ソフトウェアが異なるので、データの引き継ぎがちゃんとできるのか心配なところ。
実は、iPhoneからAndroidのデータ移行は、転送ケーブルやGoogleドライブを使うことで簡単にできるんです!
本記事では、iPhoneからAndroidのデータ移行方法や、機種変更の困ることや注意点などについて解説しているので、ぜひ参考にしてみてください。
目次

iPhoneとAndroid、それぞれに便利な機能が搭載されています。
その中で、iPhoneからAndroidスマホへ機種変更した場合、使えなくなるサービスがあるのを知っていますか?
主に、iPhoneでメジャーな機能「safari」や「App Store」などのサービスは、Androidスマホで使うことができません。
そのため、safariのブラウザ上で設定しているパスワードや、ブックマークしているサイトなどについては、機種変更前に確認しておくと安心です。
もしsafariでブックマークしているものがあれば、iCloudを経由して以下の手順で「Chrome」に移行することが可能です。
iPhoneではApp Storeでアプリをインストールしますが、Androidスマホでは「Google Play」を利用します。
なお、iPhoneでしか配信されていないアプリもあり、そういったアプリはAndroidスマホで利用することができないので注意しましょう。

iPhoneのデータをAndroidに移行する場合、対応ソフトウェア(OS)が異なるので、iPhone同士やAndroid同士のデータ移行と比較して引き継ぐことができるデータが限られています。
ここでは、iPhoneからAndroidのデータ移行について4つの方法と、それぞれの方法で引き継ぎ可能なデータについて紹介していきます。
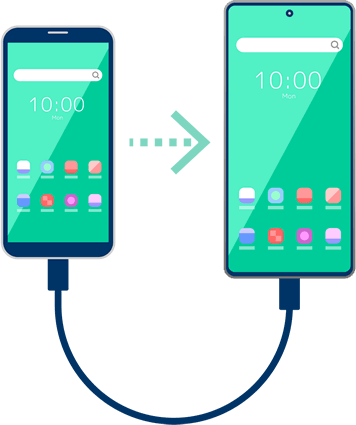
Lightning端子、タイプCのケーブルを使ってiPhoneからAndroidにデータ移行を行うことが可能です。
手順については、以下を参考にしてみてください。
もし、タイプCなどのケーブルが手元にない場合は、Wi-Fiを使用してデータ移行を行います。
Wi-Fiを使用してデータ移行を行う場合は、連絡先・写真/動画・カレンダーといったデータしか移行ができないので注意しましょう。
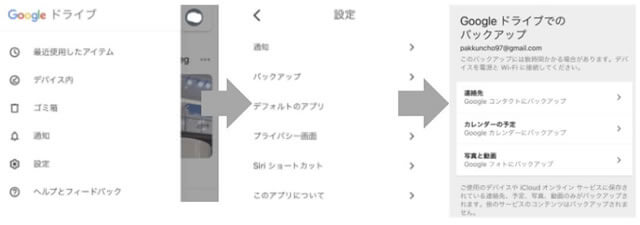
Googleドライブのバックアップ機能を活用することで、簡単にiPhoneからAndroidへデータ移行することができます。
iPhoneで「Googleドライブ」アプリを起動>メニュー>「設定」→「バックアップ」>「バックアップを開始」をタップしてバックアップをとったあと、Androidスマホで同じGoogleアカウントにログインしましょう。
上記の操作を行うと、iPhoneでバックアップをとったデータがAndroidスマホに同期され、写真や連絡先などのデータを移行することができます。
LINEなどのアプリは個別に引き継ぎの操作が必要なので注意してくださいね。
なお、有料サービスの「Google one」でも同じ方法でデータ移行が可能となっています。
Galaxyを販売している「Samsung」や、AQUOSを販売している「SHARP」など、スマホメーカー独自のツールを使ってデータを移行する方法もあります。
例えば、AQUOSスマホの場合は「かんたんデータコピー」といったツールを使って、iPhoneからAndroidスマホへデータ移行することが可能です。
かんたんデータコピーでは、電話帳や写真・動画以外に、Wi-Fiの設定内容や発着信履歴などの移行が可能です。詳しくは公式サイトをチェックしてみてくださいね。
auやドコモなどの通信キャリアでは、キャリアごとにデータ引き継ぎサービスを提供しています。
| サービス名(キャリア名) | 詳細 |
| データお引越し(au) |
|
| ドコモデータコピー(ドコモ) |
|
| あんしんデータボックス(ソフトバンク) |
|
上記で紹介したサービスは、OSバージョンによって利用不可となる可能性もあるので、公式サイトを事前にチェックしておきましょう。
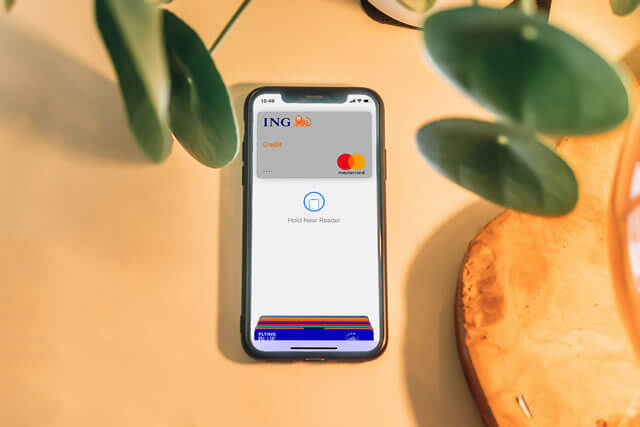
iPhoneとAndroidの大きな違いとしては「対応OS」となりますが、このように異なるOS間でデータ移行を行うときに気を付けてほしいポイントが2つあります。
まず、1つ目は電子マネーやアプリの引き継ぎについてで、データ移行を行う前は必ず「残高」を確認しておきましょう。
iPhoneでは「Apple Pay」を使用しますが、Apple PayはiPhone独自のサービスとなり、Androidスマホで使用することができません。
おい、Apple PayのICOCA残高そのままAndroidに移行できないのか!?そうなのか!?
— 高菜(田中) (@takana_mentai) August 15, 2023
これに伴って残高を引き継ぐこともできないので、必ず残高を0円にした状態でiPhoneからAndroidスマホへのデータ移行を行うようにしてください。
また、ゲームアプリなど、アプリ内でアカウント設定が必要なサービスについては、個別に引き継ぎコードなどが必要となるので、アプリサービスの公式サイトで引き継ぎ方法を確認しておきましょう。
2つ目のポイントは、LINEなどのメッセージや通話のやり取りが可能なサービスについてです。
LINEは職場、友人などとコミュニケーションを取るための大切なツールなので、引き継ぎ方法についてしっかりと調べておきましょう。

新しいAndroidスマホを購入した場合、データ移行など必要な操作を終えた古いiPhoneはどうしていますか?
使わなくなったiPhoneをそのままにしておくと、発火や個人情報が流出する恐れがあるので、不要なiPhoneは早めに処分するのがおすすめです。
iPhoneの処分方法としておすすめなのは、以下の方法になります。
ただし、自治体で処分する場合は、iPhoneの初期化がちゃんとできていないと悪意のある人に持ち去られて、悪用される可能性があるので危険も伴います。
また、下取りでは「思ったより売れなかった…」とガッカリしてしまうケースも。
そこでおすすめしたいのが「スマホ専門買取業者に買い取ってもらう」方法です。
使わなくなったiPhoneだけでなく、画面にヒビが入ったり、一部の機能が使えなくなったりしたiPhoneやスマホでも高く買い取ってもらえる場合があるんです!

iPhoneからAndroidに機種変更して、使わなくなったiPhoneはスマホ買取店に査定依頼してみると、高く買い取ってもらえる可能性があります。
今回おすすめしたいお店は「リンクサスモバイル」で、傷アリ・水没したなどの壊れたiPhoneも積極的に買取を行っています。
「近くにお店がない…」といった方にも安心して利用してもらえるように、店頭買取だけでなく「宅配買取」の利用も可能です。
使わなくなって自宅で眠っているiPhoneがあれば、一度リンクサスモバイルで査定の相談をしてみませんか?
不要なiPhoneの査定をお願いしたのはいいものの「早く結果が知りたい」という方がいるかもしれません。
あまり査定に時間をかけたくない場合は、以下の5つのポイントを意識して査定に出すことで、スムーズな査定が可能です。

今回の記事では、iPhoneからAndroidへのデータ移行方法や、機種変更する際の注意点などについて紹介しました。
連絡先・写真・動画など必要なデータに関しては、タイプCのケーブルやGoogleドライブを使って簡単に移行することができます。
しかし、iPhoneとAndroidでは対応OSが異なり、safariなどのiPhone独自のサービスや、LINEやゲームなど個別で引き継ぎ操作が必要なアプリについては移行することができないので注意しましょう。
Androidスマホに機種変更して、不要となったiPhoneはリンクサスモバイルで買取可能なので一度相談してみましょう。


「ドコモで4Gから5Gに機種変更するとSIMカードはどうなるの?」と気になっている方も多いのではないでしょうか。 5G対応スマホに乗り換える際、現在使用している4G SIMカードがそのまま使えるのか、または5G対応SIM […]

目次1 PS5レンタルサービスなら【VGC RENTAL】2 ウリドキ3 片付け者4 コレクトワン5 ラミパス6 りぼん7 テケテケ8 レコ売る9 Reダンス10 壱六屋11 おたからやピア高宮S棟店12 不用品回収EC […]

アップルウォッチを売るときは、そのままの状態で手放すのは危険です。 アップルウォッチには大切な個人情報が詰まっているので、必ずアカウント削除を行う必要があります。 アップルウォッチのアカウントは、本体以外にもiPhone […]

iPhoneは高い買い物となるので、同じiPhoneを長く使い続けている人が多いのではないでしょうか? 同じiPhoneを使い続けていると、バッテリーが劣化して充電できなくなったり、iOSのサポートを受けることができなく […]

Androidスマホを充電しようと、充電器を差しても「充電マークがついてるのに充電されない!」と困ったことはありませんか? 充電マークがついているのにAndroidスマホが充電されない場合、正常に充電器やケーブルが挿入で […]