
「ドコモで4Gから5Gに機種変更するとSIMカードはどうなるの?」と気になっている方も多いのではないでしょうか。 5G対応スマホに乗り換える際、現在使用している4G SIMカードがそのまま使えるのか、または5G対応SIM […]
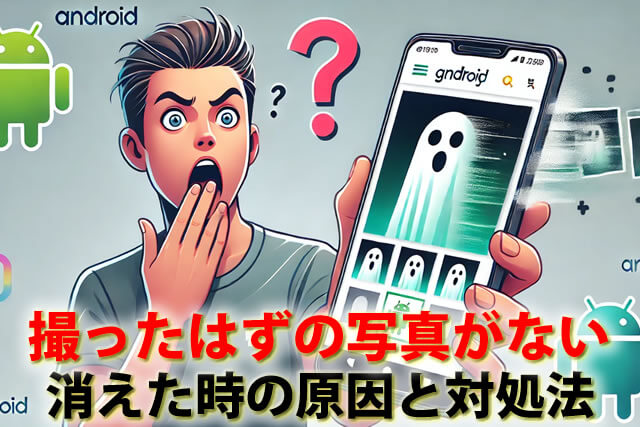
Androidユーザーで「スマホで撮ったはずの写真がない!」と困ったことはありませんか?
家族や友人などと撮影した大切な写真が突然消えてしまうと焦りますよね。
Androidスマホで撮ったはずの写真がない場合、誤って削除したり、ストレージ不足で自動的に削除されたりとさまざまな原因が考えられ、ゴミ箱フォルダやSDカードを確認することで改善する場合も。
本記事では、Androidスマホで撮ったはずの写真がないときの原因や対処法などについてご紹介します。
Androidスマホ初心者さんや、突然の出来事でお困りの方はぜひ参考にしてみてください!
目次
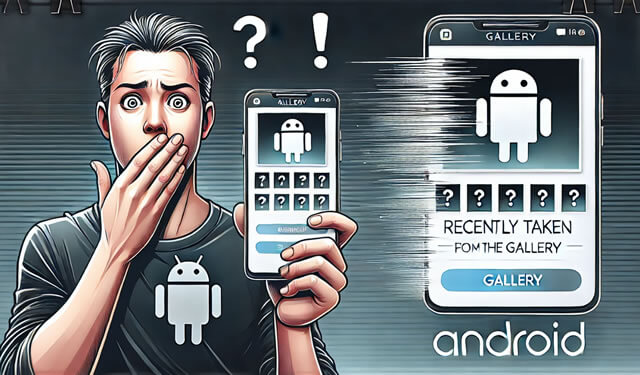
Androidスマホで撮ったはずの写真がない場合、以下が原因として考えられます。
「さっき撮ったはずの写真がない!」と焦らず、何が原因なのかを特定しましょう。
Androidスマホで撮った写真がない場合、写真を誤って削除しているケースがほとんどです。
主に考えられるシチュエーションとして、ストレージの整理などで大量の写真や動画を削除したとき。
削除する写真を選んでいる中で、誤って削除しない写真をタップ(指で触れる)してしまい、意図せず削除してしまった可能性があります。
Androidスマホは、空き容量(内部ストレージ)が不足すると、新たに写真を保存するために古いファイルを自動的に削除する機能が搭載されている場合もあります。
Androidシステム(OS)や、アプリなどのアップデートによって、多くのストレージを要する場合、自動的に写真が削除される可能性が高いです。
スマホ重すぎて写真半分消えたw
— みじゅくり (@mijuku1111) December 5, 2024
ストレージ容量が不足して自動的に写真が削除されないためにも、日頃からこまめに設定アプリで空き容量を確認しておくといいでしょう。
撮影のときにエラーが発生したり、保存先に何らかの問題が生じたりしたとき、撮った写真のファイルが破損する可能性があります。
写真のファイルが破損すると、Androidスマホの写真アプリ「ギャラリー」で表示されない場合も。
また、外部ストレージとしてSDカードを利用している場合は、カードが物理的に破損(ヒビなど)や劣化が原因で、写真が消えてしまうケースもあるので注意してください。
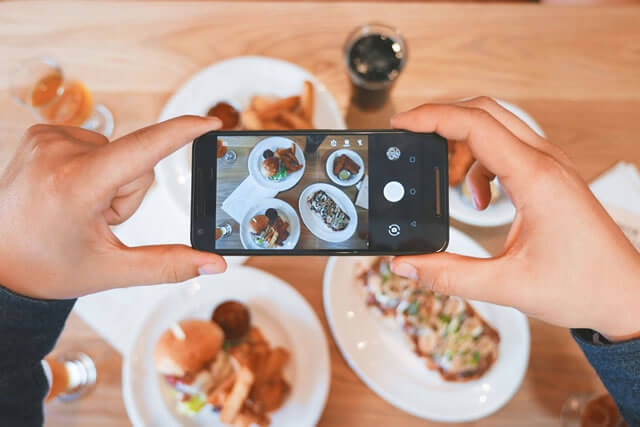
Androidスマホで撮ったはずの写真がない原因が分かったら、これから紹介する対処法を試してみてください!
以下の対処法を試すことで、対策や削除した写真の復元ができる可能性があります。
![]()
Androidスマホで撮ったはずの写真がない場合、まずはスマホの「ゴミ箱」もしくは「最近削除した項目」などのフォルダを確認しましょう。
スマホの「ギャラリー」アプリ(写真や動画を保存する場所)は、一時的に写真などのデータを保管する機能が備わっています。
そのため、写真がない場合は上記で紹介したフォルダにアクセスすることで、簡単に写真を復元できるかもしれません。
【ゴミ箱にある写真を復元する方法】
基本的に、Androidスマホで撮った写真や動画が「ゴミ箱」に入った場合、保管期間は30日程度です。
スマホの機種や設定状況によって保管期間が異なる場合もありますが、Googleフォトなどのクラウドサービスを利用していた場合は、クラウドサービス内の「ゴミ箱」を確認するのもおすすめ。

写真を外部ストレージであるSDカードに保存していた場合、SDカードの状態を確認することで写真が元に戻る可能性も。
SDカードを使っている方は、以下の方法を試してみましょう。
なお、SDカードが物理的に破損している場合は、写真などのデータの復旧が難しいかもしれません。
もしSDカードが物理的に破損してデータ復旧が困難な場合は、データ復旧の専門サービスに相談しましょう。

キャッシュとは、スマホ内に蓄積したアプリやブラウザなどのデータのことを指します。
ギャラリーアプリにキャッシュが溜まっていることが原因で、写真が表示されないケースもあるので、以下を試してみましょう。
キャッシュを削除しても、アプリや写真などのデータが削除されることはなく、キャッシュを削除することで、スムーズにアプリが動作します。
さらに、キャッシュを削除したあとは、ギャラリーアプリもしくはスマホの再起動をすると、より効果的でおすすめです。
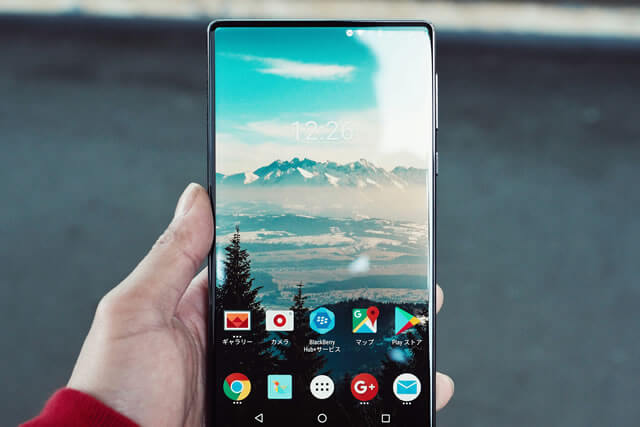
ギャラリーアプリには、アルバム自体を非表示にする機能が搭載されています。
そのため、誤操作でアルバムを非表示設定にすると、写真が見えなくなってしまうので一度確認しましょう。
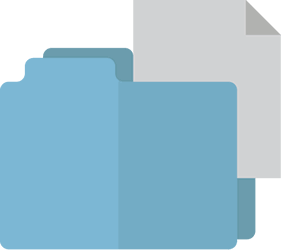
通常のファイル・フォルダが見えないように設定できる「隠しファイル」も確認しましょう。
基本的に隠しファイルは、特定のアプリなどに使用して削除・変更などの誤操作を防ぐ役割があります。
しかし、意図的にユーザーが隠したり、特定のアプリを作成したりする場合も。
さまざまなファイルの管理を行う「ファイルマネージャーアプリ」を使って、隠しファイルが表示できる設定に変更してください。
上記の操作を行うことで、隠されていた写真ファイルが表示されます。
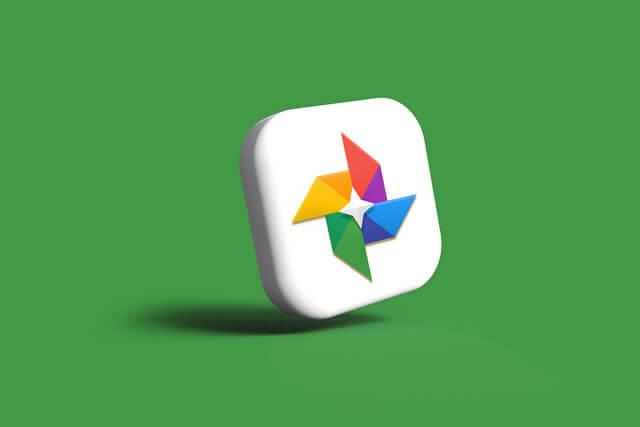
隠しファイルでも写真が見つからない場合は、クラウドサービスである「Googleフォト」を確認しましょう。
Googleフォトでは、写真や動画が自動的にバックアップされるので、万が一写真や動画が消えてしまっても、復元が可能な場合も。
Googleフォトはクラウドサービス(インターネット上のサービス)となるので、Wi-Fiもしくはモバイルデータ通信が接続されている状況で確認してくださいね。

ここまで、Androidスマホで撮ったはずの写真がない場合の原因や対処法について紹介しました。
続いて、今回の件でよくある質問もまとめたので、合わせて参考にしてみてください。

Androidスマホのアプリをアップデートしたあとに、写真が消えてしまった場合はアプリの設定状況を確認しましょう。
保存先・バックアップの設定などが正常か確認するのがポイント。
アプリの更新によって設定がリセットされる場合もあるので、再設定を行うのが大切です。
このほかにも、アプリの再インストール・スマホの再起動を行うのも効果的でしょう。
スマホのデータなどのキャッシュが溜まると、アプリの動作が鈍くなります。
そのため、撮影した写真の表示に時間がかかる場合も。
もし、写真がすぐに表示しない場合は、キャッシュクリア→スマホの再起動を行って改善するか確認しましょう。
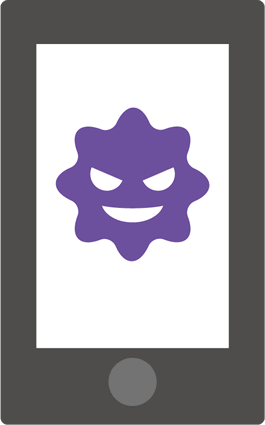
マルウェアとは、スマホの利用者に被害を与える悪意のあるソフトウェアを指します。
マルウェアによって写真が削除されるケースも稀にあるので、注意しましょう。
主に、信頼性が低いアプリ・不正なウェブサイトなどから、マルウェアが侵入することが多いです。
もしマルウェアによって写真が削除された場合は、ウイルス対策ソフト・アプリを使ってマルウェアを取り除く必要があります。

「カメラなどの機能が高スペックなスマホが欲しい」など、新しいスマホへの機種変更を検討しているAndroidユーザーの皆さん。
新しいスマホを購入したら、今まで使っていたAndroidスマホはどうしていますか?
もし処分にお困りの方がいましたら、iPhone・スマホ買取専門の「リンクサスモバイル」へご相談ください!
リンクサスモバイルは、創業10年以上横浜を中心にスマホの修理・買取を行っています。
プロの査定スタッフが対応してくれるため、安心して利用できるという声も。
画面が割れた・一部機能が使えないといった「ジャンク品」のAndroidスマホも買取可能です◎
◆リンクサスモバイルでAndroidスマホを買い取ってもらう
Androidスマホをなるべく高く売るために、以下のポイントを押さえておきましょう。
ネットワーク利用制限が△や×の場合、買取を断られてしまうケースがあります。
ネットワーク利用制限はネットで簡単に確認できるので、買取前にチェックしておきましょう。
また、買取査定前にAndroidスマホは初期化しておくもの重要なポイント。
初期化しておかないと、こちらも買取を断られる可能性があるので気を付けましょう。
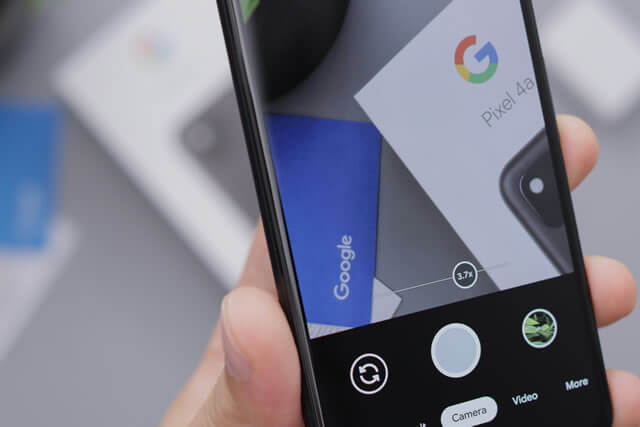
今回の記事では、Androidスマホで撮ったはずの写真がない場合の原因や対処法などについて紹介しました。
Androidスマホで撮ったはずの写真がない場合は、写真を誤って削除した、スマホのストレージ不足で自動的に消えてしまった、などの原因が考えられます。
もし「Androidスマホで撮ったはずの写真がない!」となったときは、ギャラリーアプリのゴミ箱フォルダやSDカードの状態を確認しましょう。
今回の記事で紹介した対処法を試すことで、消えてしまったと思われる写真が復活するかもしれません。
対処法を試しても改善しない場合は、Androidスマホが故障している可能性もあるので、リンクサスモバイルへご相談ください!
◆リンクサスモバイルでAndroidスマホを買い取ってもらう


「ドコモで4Gから5Gに機種変更するとSIMカードはどうなるの?」と気になっている方も多いのではないでしょうか。 5G対応スマホに乗り換える際、現在使用している4G SIMカードがそのまま使えるのか、または5G対応SIM […]

目次1 PS5レンタルサービスなら【VGC RENTAL】2 ウリドキ3 片付け者4 コレクトワン5 ラミパス6 りぼん7 テケテケ8 レコ売る9 Reダンス10 壱六屋11 おたからやピア高宮S棟店12 不用品回収EC […]

アップルウォッチを売るときは、そのままの状態で手放すのは危険です。 アップルウォッチには大切な個人情報が詰まっているので、必ずアカウント削除を行う必要があります。 アップルウォッチのアカウントは、本体以外にもiPhone […]

iPhoneは高い買い物となるので、同じiPhoneを長く使い続けている人が多いのではないでしょうか? 同じiPhoneを使い続けていると、バッテリーが劣化して充電できなくなったり、iOSのサポートを受けることができなく […]

Androidスマホを充電しようと、充電器を差しても「充電マークがついてるのに充電されない!」と困ったことはありませんか? 充電マークがついているのにAndroidスマホが充電されない場合、正常に充電器やケーブルが挿入で […]